Установка High Sierra на неподдерживаемые компьютеры Mac
Данная статья поможет Вам установить операционную систему macOS High Sierra 10.13.x на ваш Mac при помощи утилиты macOS High Sierra Patcher.
И в первую очередь, статья будет полезна владельцам устаревших моделей Mac, но вполне работоспособных на сегодняшний день.
Также владельцы моделей Mac официально поддерживаемых операционной системой macOS High Sierra могут столкнуться с тем фактом, что установка системы навязывает новую файловую систему APFS, которая может быть нежелательна для пользователя по разным причинам.
Например, некоторые обладатели моделей Mac Pro 5.1 или моделей Mac Pro 4.1 устанавливая macOS High Sierra 10.13.6 (именно последний билд) могут установить операционную систему на Mac OS Extended (журналируемый) раздел и просто не применять Patch.
Статья переведена и адаптирована на русский язык, для тех пользователей кому затруднительно читать с английского языка.
Оригинальную статью Вы сможете найти пройдя по ссылке (откроется в новой вкладке).
Итак приступим...
Начало 2008 года выпуска или новее Mac Pro, Xserve, iMac и MacBook Pro:
- MacPro3,1
- MacPro4,1
- Xserve 2,1
- Xserve 3,1
- iMac8,1
- iMac9,1
- MacBookPro4,1
- MacBookPro5,1
- MacBookPro5,2
- MacBookPro5,3
- MacBookPro5,4
- MacBookPro5,5
Конец 2008 года выпуска или новее MacBook Air или Aluminum Unibody MacBook:
- MacBookAir 2,1
- MacBook 5,1
Начало 2009 года выпуска или новее Mac Mini или белые MacBook:
- Macmini 3,1
- MacBook 5,2
Выпуск 2006-2007 все модели Mac Pro, iMacs, MacBook Pro и Mac Mini:
- MacPro1,1
- MacPro2,1
- iMac4,1
- iMac5,1
- iMac5,2
- iMac6,1
- iMac7,1 *
- MacBookPro1,1
- MacBookPro2,1
- MacBookPro3,1
- Macmini1,1
- Macmini2,1
* iMac 7,1 2007 года выпуска совместим, если ЦП обновлен на T9300 Core 2 Duo (Penryn).
Модели MacBook 2006-2008 годов выпуска:
- MacBook1,1
- MacBook2,1
- MacBook3,1
- MacBook4,1
Модель MacBook Air 2008 года выпуска:
- MacBookAir 1,1
Встроенные камеры iSight: в настоящее время встроенные камеры iSight работают неправильно на некоторых машинах. Вероятно будет работать, но перед установкой знайте, что ваша камера iSight может не работать.
Трекпад (только для MacBook 5,2). Трекпад в MacBook5,2 не полностью поддерживается в High Sierra. Хотя он работает и полностью пригоден для использования, High Sierra обнаруживает его как обычную мышь, не позволяя вам изменять некоторые настройки, ориентированные на трекпад.
В компьютерах Mac, которые используют модуль Broadcom BCM4321 (BCM94321) WiFi, не будут иметь функционального WiFi при запуске High Sierra, поддержка данных модулей прекращена начиная с macOS Sierra. Это касается как правило компьютеров MacPro3,1, MacBook5,2, MacBookPro4,1, iMac8,1, Macmini3,1 и MacBookAir2,1. Пожалуйста, обратите внимание, что не все эти машины будут иметь неподдерживаемую карту, это просто список машин, которые, как известно, поставляются с этой картой в некоторых конфигурациях.
Посмотрите совместимую с High Sierra карту Wi-Fi (откроется в новом окне).
Вы можете узнать, что у вас неподдерживаемая карта, открыв System Profiler (кликните на Яблоко > Об этом Mac > Отчёт о системе), и кликните на Wi-Fi в разделе Сеть. Обратите внимание на значение, указанное для поля "Тип карты".
Ниже приведены ID Wi-Fi модулей, которые не работают в High Sierra:
- (0x14E4, 0x8C)
- (0x14E4, 0x9D)
- (0x14E4, 0x87)
- (0x14E4, 0x88)
- (0x14E4, 0x8B)
- (0x14E4, 0x89)
- (0x14E4, 0x90)
* Любой ID, не указанный в списке выше, например (0x14E4, 0x8D), является поддерживаемой картой и будет отлично работать в High Sierra.
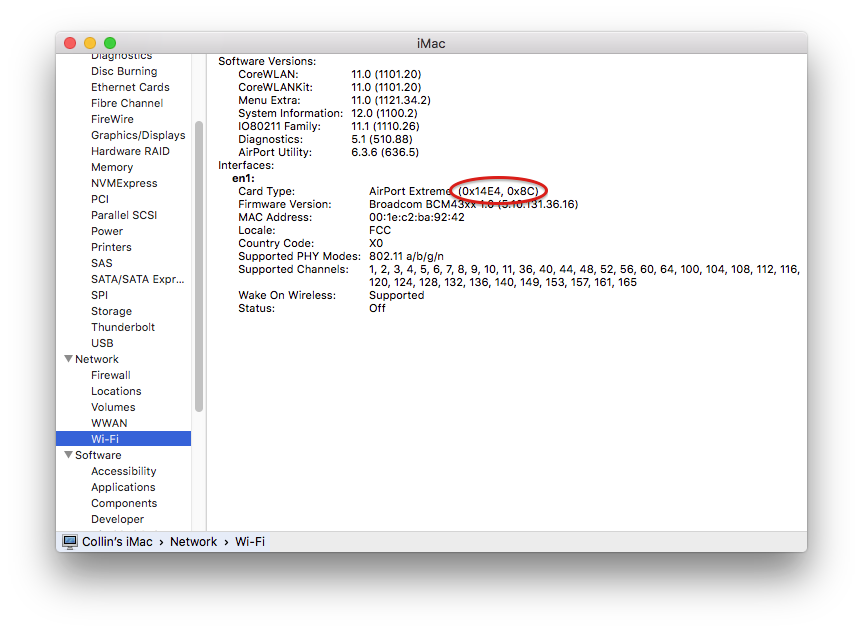
Примечание: убедитесь, что SIP отключен в Вашей системе, на которой вы намереваетесь установить High Sierra. Если это не так или вы не уверены, просто загрузитесь в раздел восстановления вашей установленной копии OS X, откройте терминал и выполните команду "csrutil disable".
Что вам понадобится:
1. Копия установщика Mac OS High Sierra.
Вы можете скачать её в Mac App Store с помощью компьютера, поддерживающего High Sierra, или с помощью встроенной функции загрузки непосредственно из утилиты macOS High Sierra Patcher. Запустите macOS High Sierra Patcher и в строке меню просто выберите "Tools > Download macOS High Sierra..." как показано на рисунке ниже:
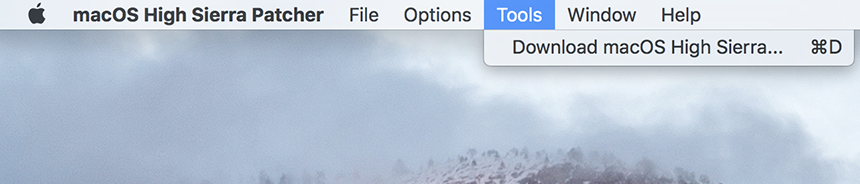
2. USB-накопитель размером не менее 16 ГБ
3. Утилита macOS High Sierra Patcher
Скачайте последнюю версию: Ссылка
* Посмотреть список изменений (на английском языке) и скачать предыдущие версии утилиты можно тут.
Процесс установки High Sierra:
1. Вставьте ваш USB-накопитель (напомню не менее 16 Гб), откройте Дисковую утилиту и отформатируйте его как OS X Extended (Journaled).
Сделайте как на картинке ниже:
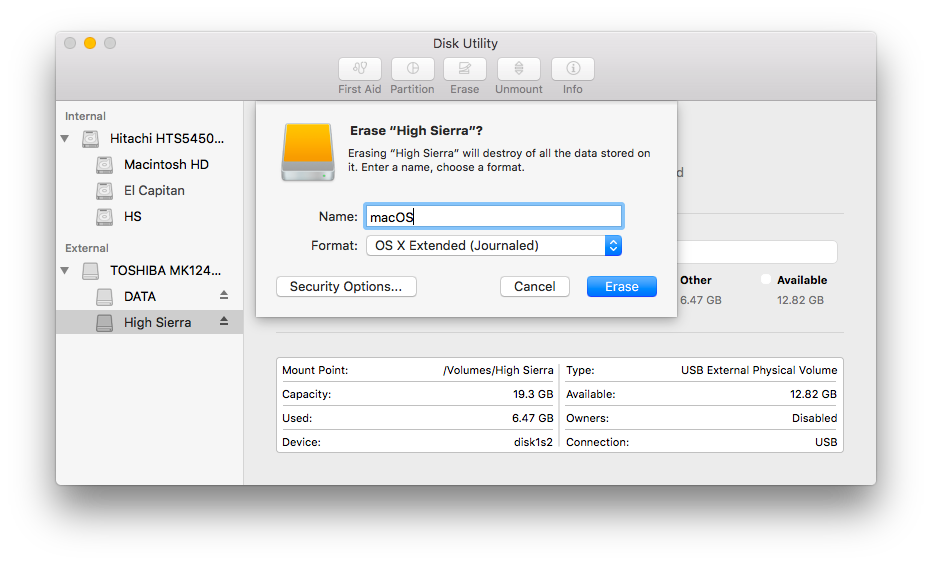
2. Откройте ранее скачанную утилиту "macOS High Sierra Patcher" и найдите свою копию программы установки macOS High Sierra Installer, как правило инсталятор macOS принято скачивать в папку Программы (Applicatoins).
Сделайте как на картинке ниже:
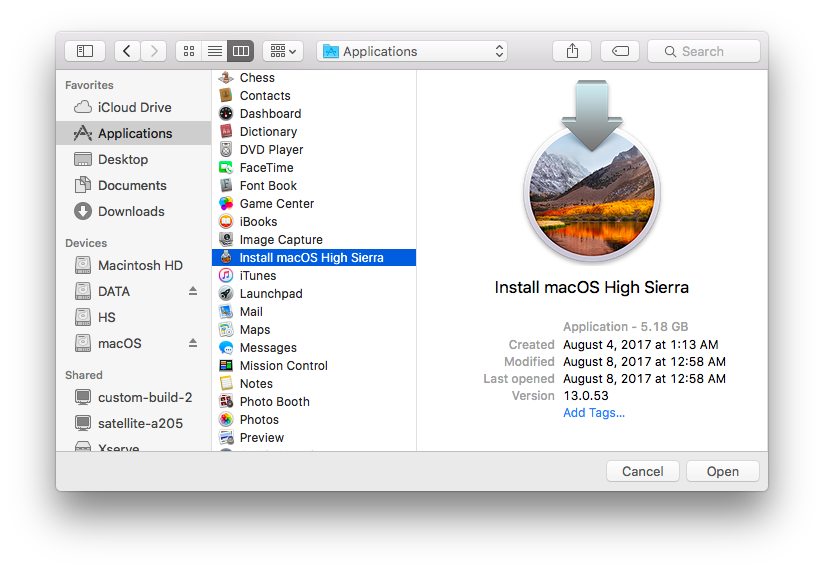
Должно появиться окно, что утилита успешно проверила приложение macOS High Sierra Installer. Кликните кнопку "ОК"
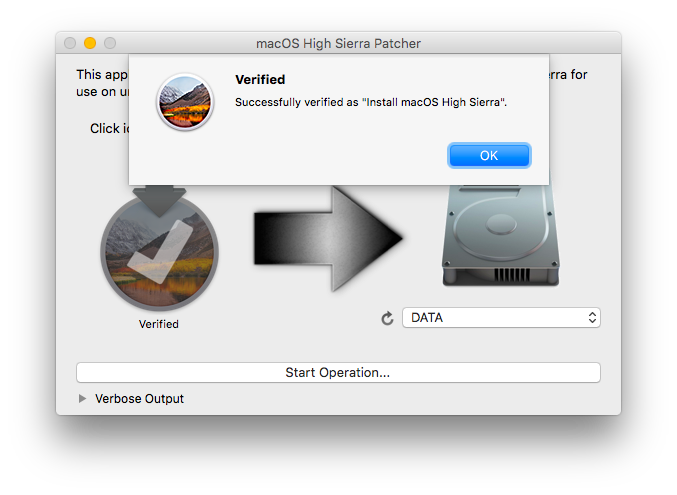
3. Затем выберите USB-накопитель в выпадащем списке справа и нажмите широкую кнопку "Start Operation".
Смотрите картинку ниже:
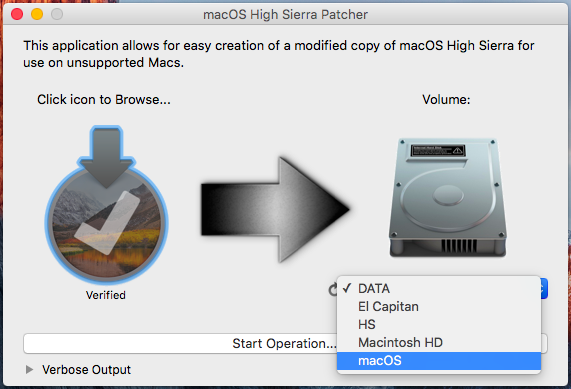
4. Когда установочная флешка будет готова, необходимо загрузиться именно с неё. Для этого выключите Mac и включите снова, удерживая нажатой клавишу Option (ALT) и выберите загрузку с флеш накопителя.
Смотрите картинку ниже:
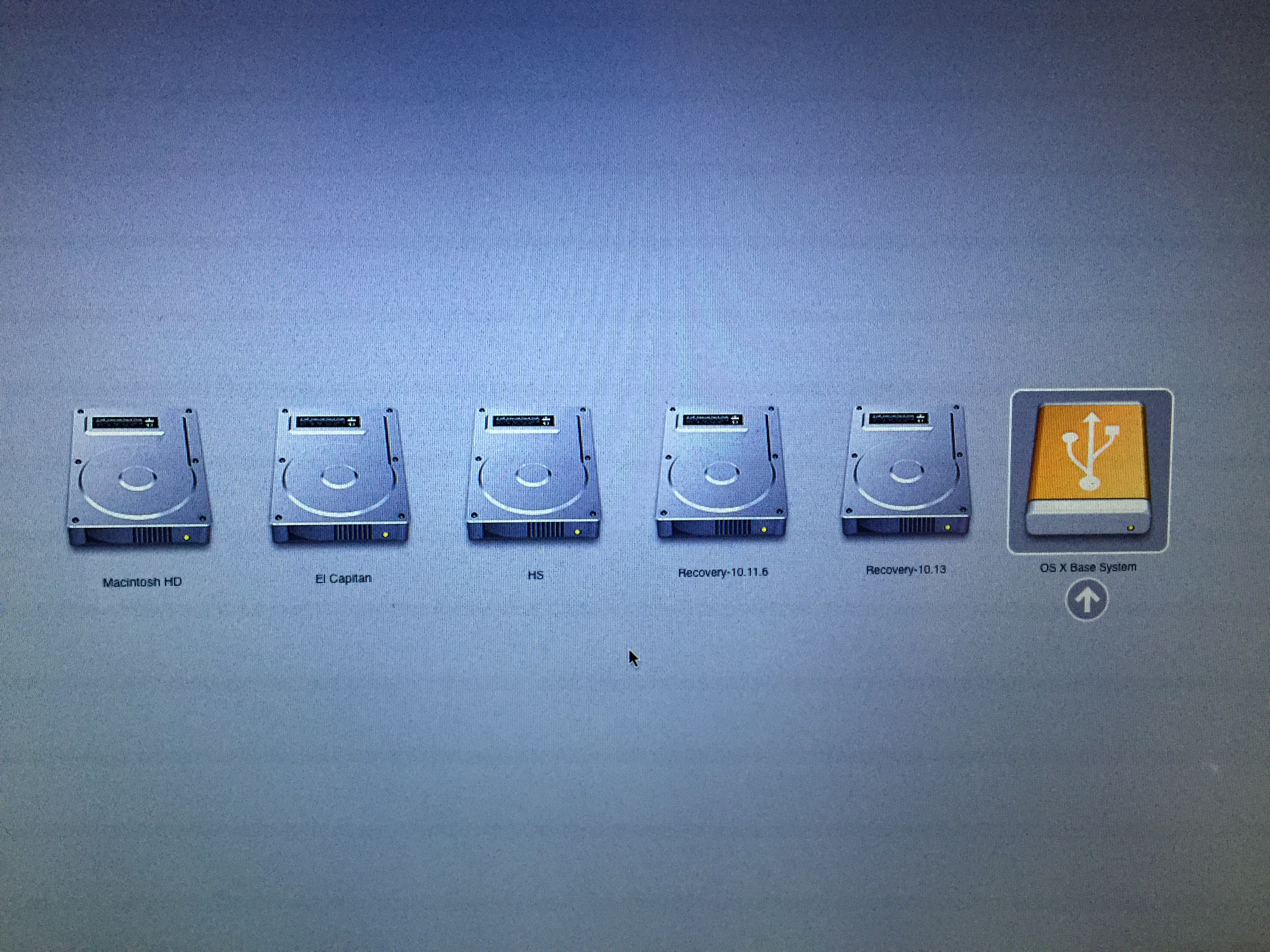
Примечание: выполните шаги 5 и 6, если вы хотите сделать чистую установку. Если Вы уже имеете опыт установки macOS, то можете просто пропустить эти шаги и установить операционную систему High Sierra на том предыдущей версии OS X, после чего будет выполнено обновление на месте.
5. После загрузки программы установки откройте Дисковую утилиту из меню утилиты или дважды щелкните ее в окне утилиты в левом нижнем углу экрана.
Смотрите картинку ниже:
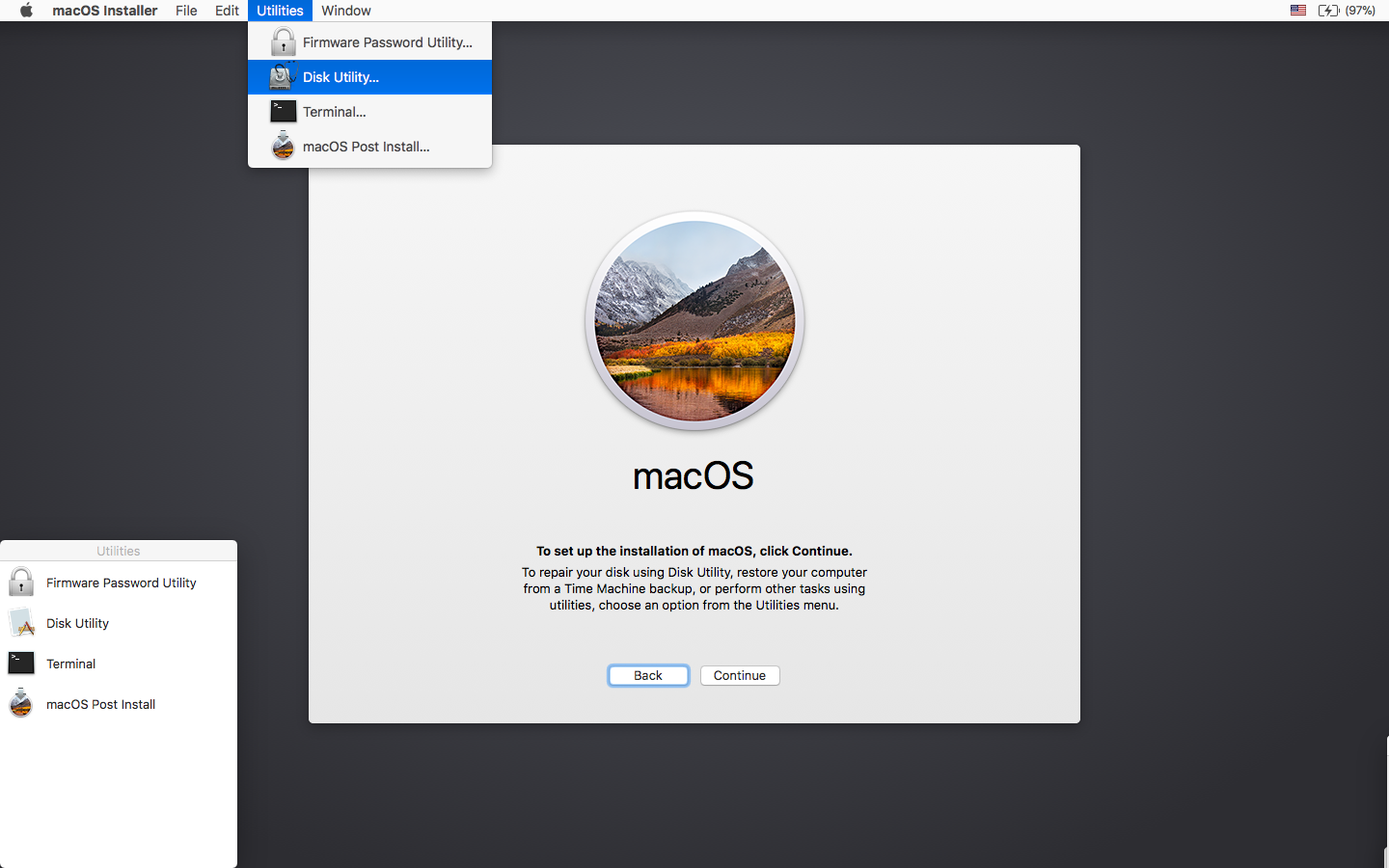
6. Выберите диск или раздел, на который вы хотите установить macOS High Sierra, и кликните Стереть (Erase), далее выберите фаловую систему Mac OS Extended (Journaled) или APFS. При форматировании всего диска убедитесь, что выбрана разметка диска GUID.
- Используйте APFS для моделей 2009 года выпуска и более поздних, будет работать, также как на macOS High Sierra.
- Рекомендуется использовать APFS, только если устанавливаете High Sierra на SSD диск.
Если у вас Mac, который изначально не поддерживал High Sierra (и поэтому не может загружаться с тома APFS изначально), обратите внимание на следующее:
- Если вы используете APFS, у вас не будет загрузочного раздела восстановления (Recovery HD).
- Если вы решите использовать APFS, загрузчик будет установлен утилитой позже, так как встроенное ПО этих неподдерживаемых машин не поддерживает загрузку с томов APFS. Это не совсем нативный (родной) метод загрузки, но не вызовет каких-либо проблем во время работы High Sierra. Демо процесс такой загрузки можно посмотреть тут.
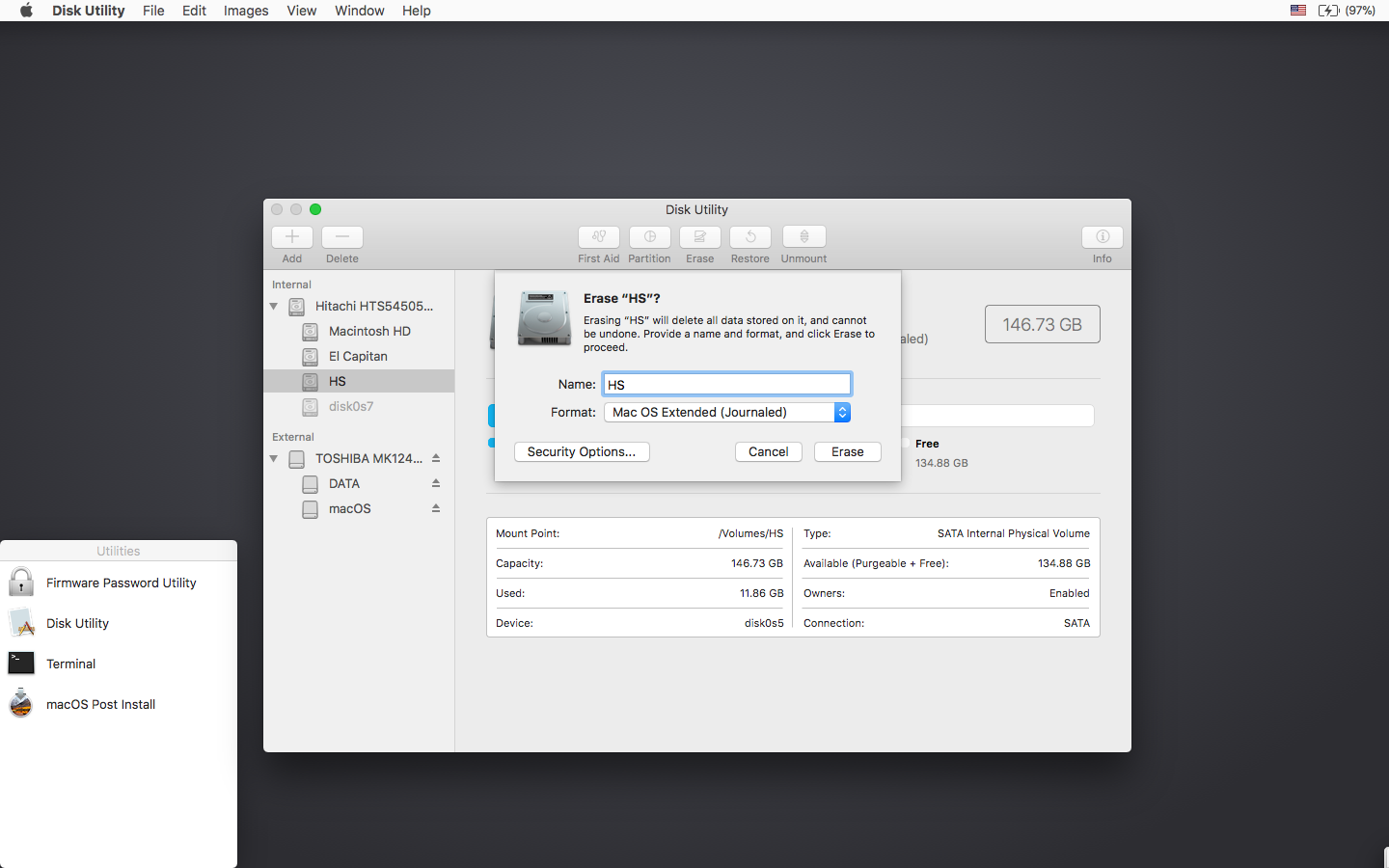
7. Далее установите Mac OS как обычно на нужный том.
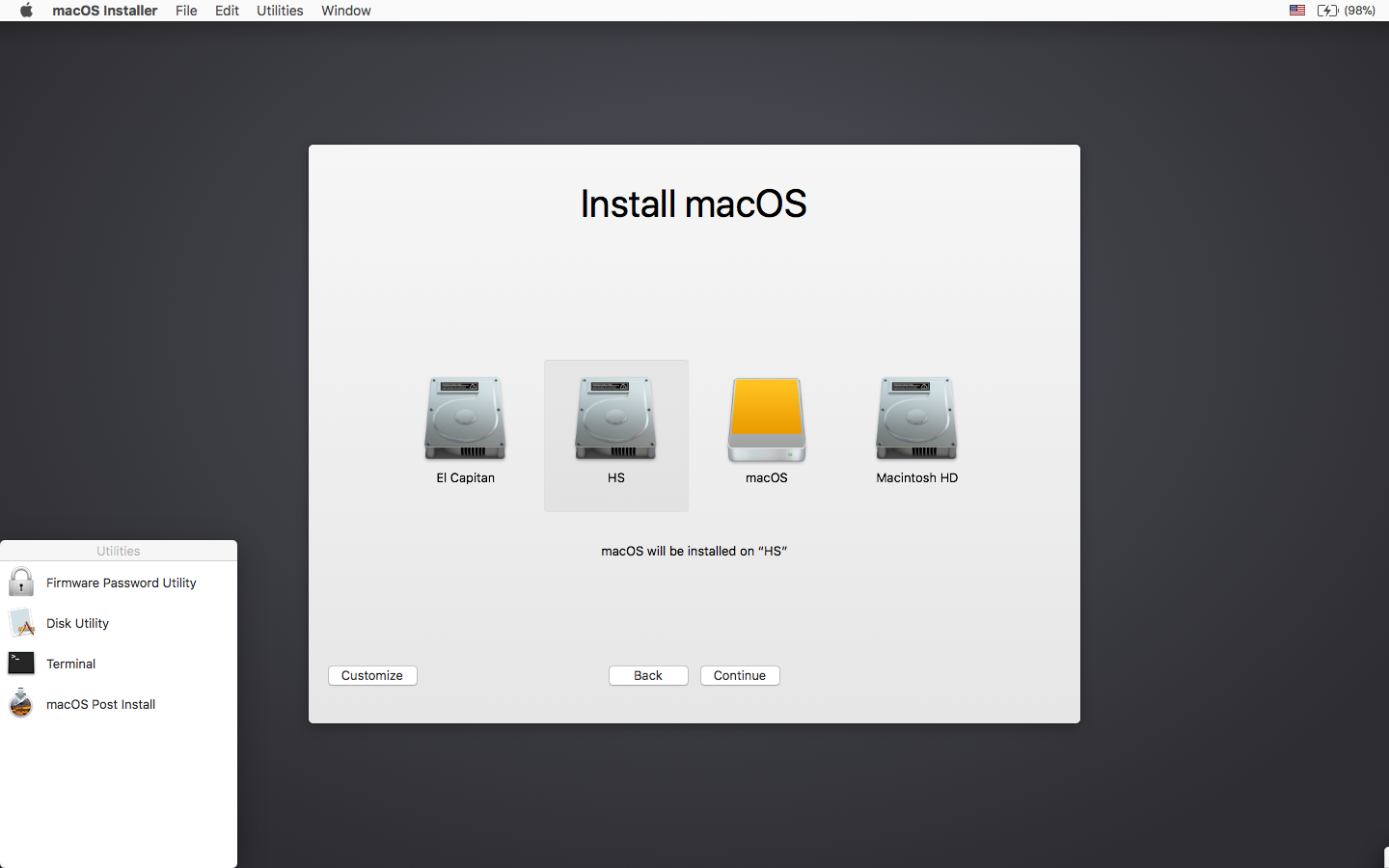
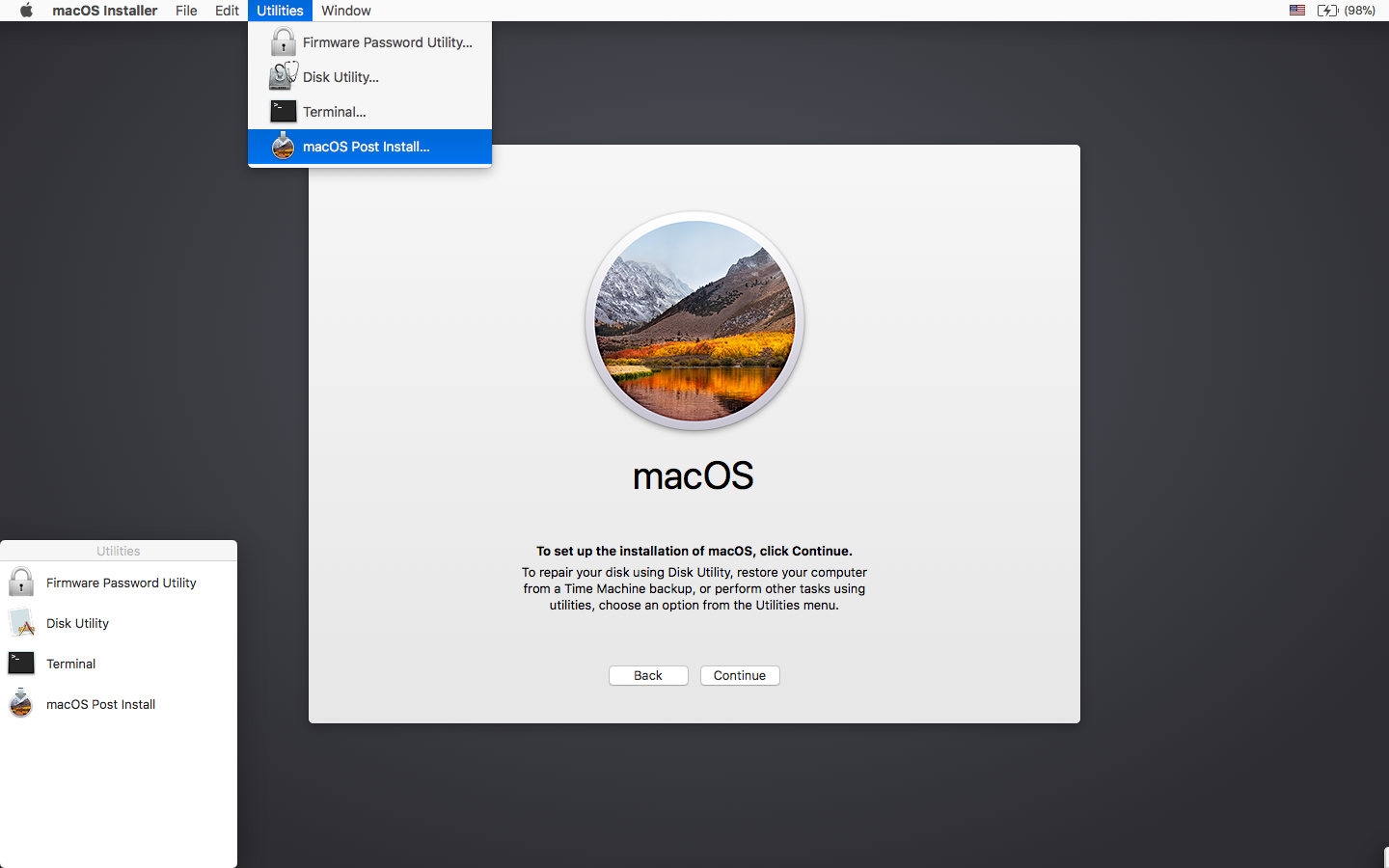
* Следует заметить, что если Вы по каким-либо причинам устанавливаете операционную систему на официально поддерживаемую модель Mac, то на этом этапе установка завершена и шаги 8-11 вам проделывать не нужно. Просто перезагрузите ваш Mac.
8. После завершения установки перезагрузитесь опять удерживая клавишу Option (ALT) и снова выберите загрузку с флеш-накопителя. После загрузки, откройте приложение "mac OS Post Install".
Смотрите картинку ниже:
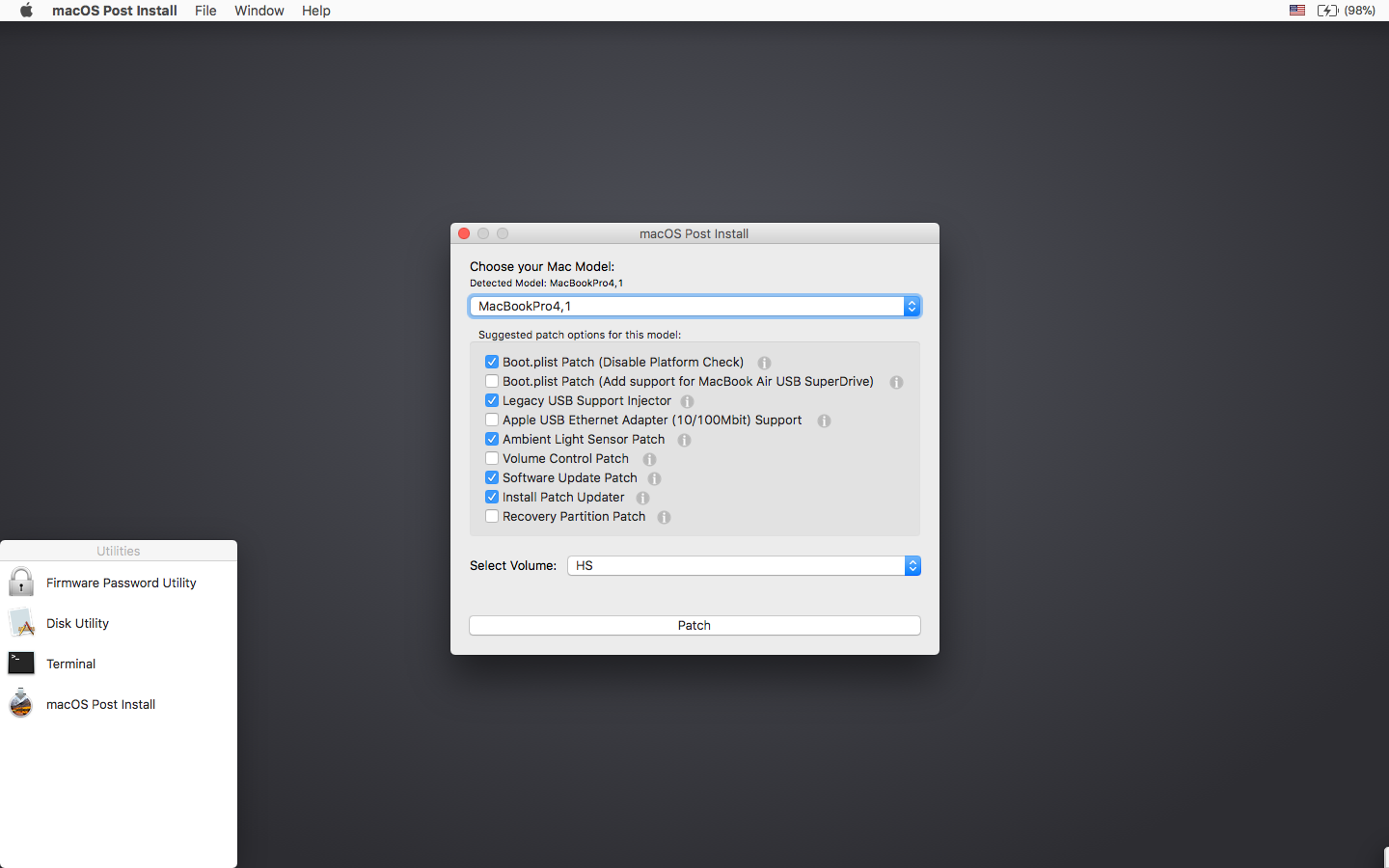
9. Откроется окно в котором необходимо сверху в разделе "Choose your Mac Model" в выпадающем списке выбрать модель вашего Mac. После выбора модели Mac, оптимальные чекбоксы (галочки) будут отмечены автоматически для Вашей модели. Вы также можете отметить другие галочки по вашему выбору, но как правило этого не требуется.
10. Снизу в разделе Select Volume в выпадающем списке выберите том, на который вы только что установили Mac OS High Sierra, и нажмите "Patch". Когда утилита установит все выбранные патчи, нажмите "Перезагрузить". Mac может в течение нескольких минут перестраивать кэш перед перезагрузкой.
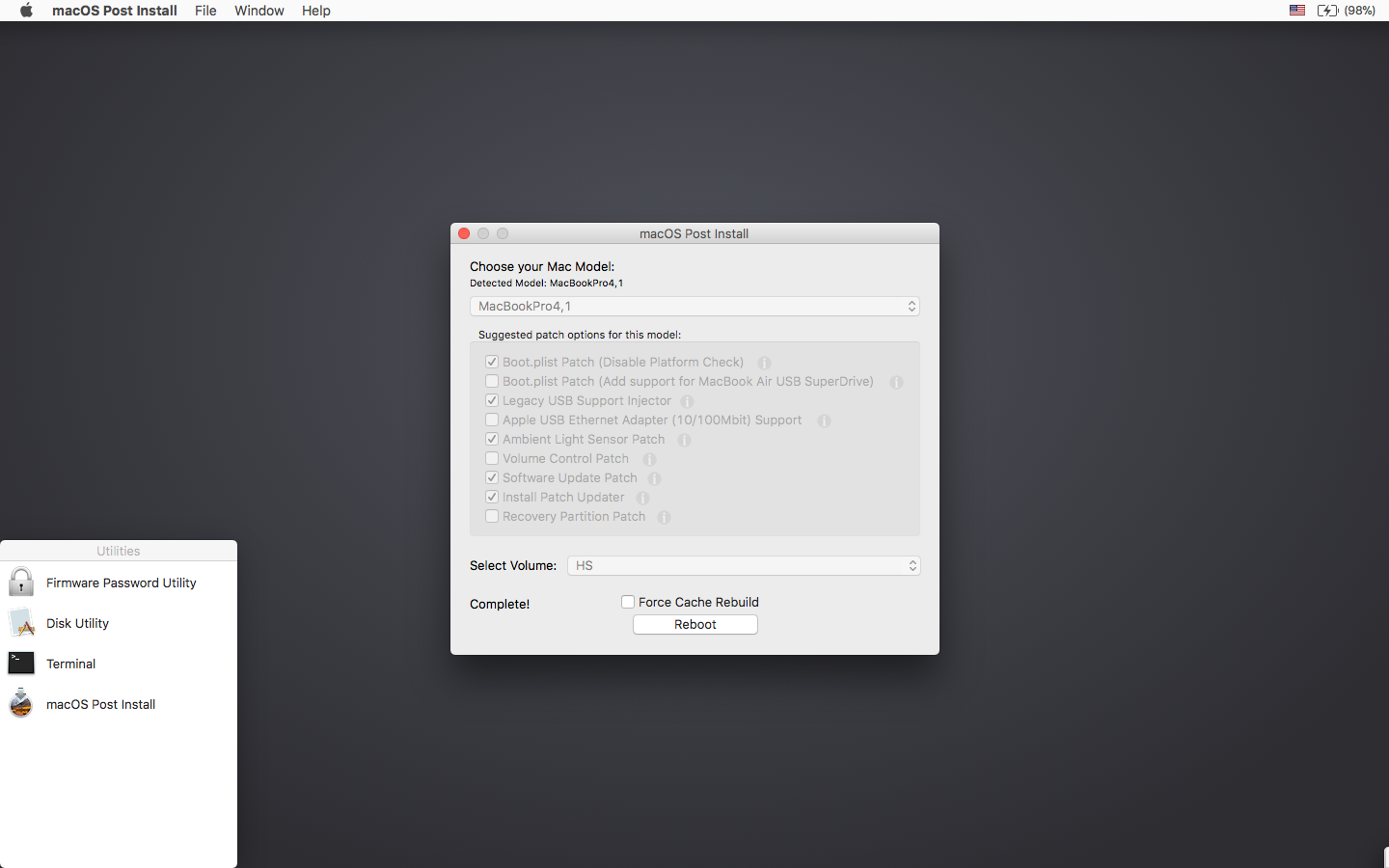
* Если по какой-то причине система не работает правильно после перезагрузки, загрузитесь обратно в установочный диск, снова запустите "mac OS Post Install" и выберите "Force Cache Rebuild" перед перезагрузкой. В большинстве случаев в этом нет необходимости.
11. После перезагрузки ваш Mac должен загрузиться в полностью рабочую операционную систему macOS High Sierra.
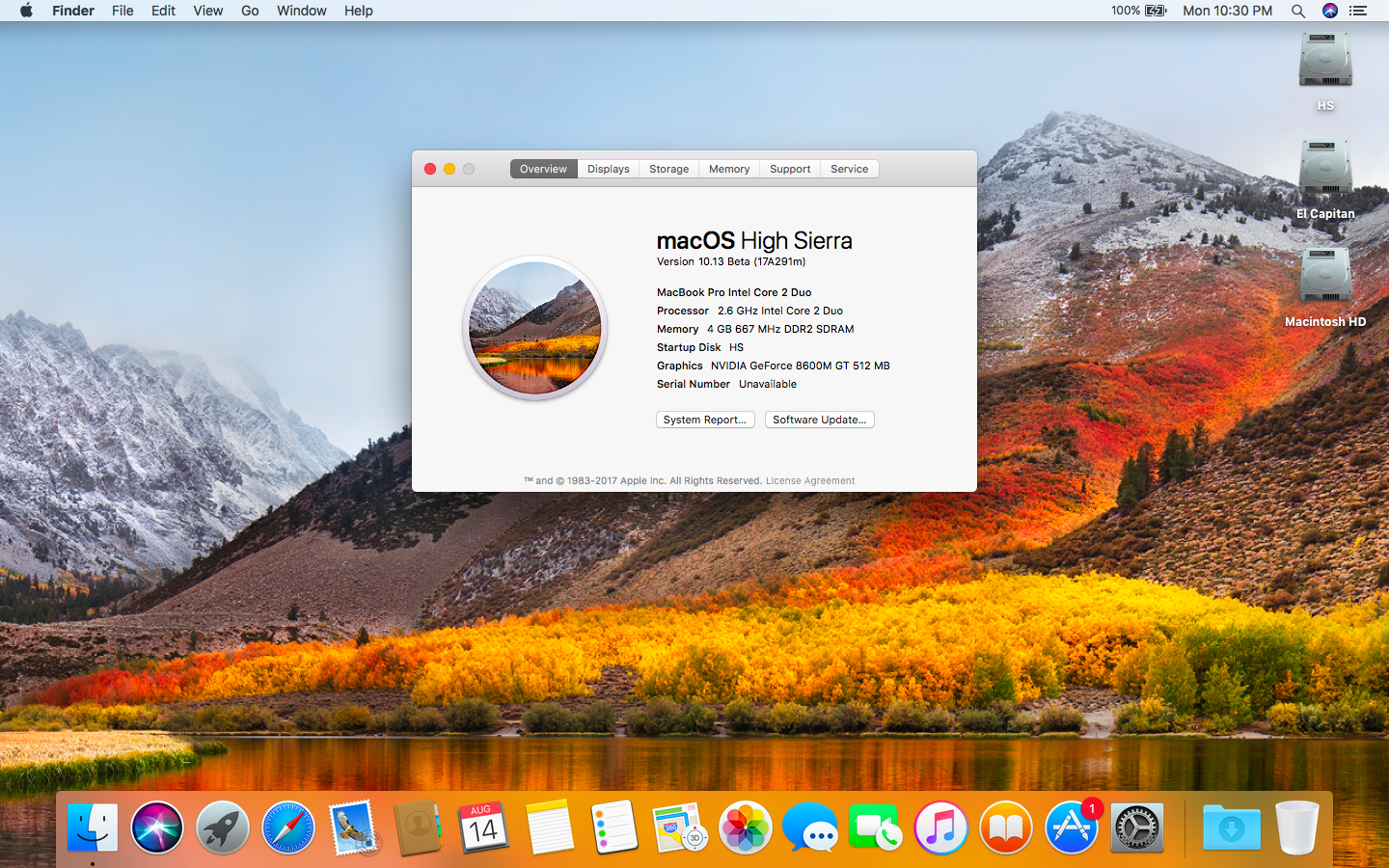
Дополнительная информация:
При установке Mac OS Post Install tool, в High Sierra инсталлируется программа "Patch Updater", расположенная в папке /Applications/Utilities. Данная программа предупредит вас, когда новые обновления патчей будут доступны для вашей машины, и предложит вам их установить. Если у вас не установлен Patch Updater, но вы хотите его установить, вы можете скачать и установить данную программу, кликните на ссылку и после скачивания распакуйте архив.
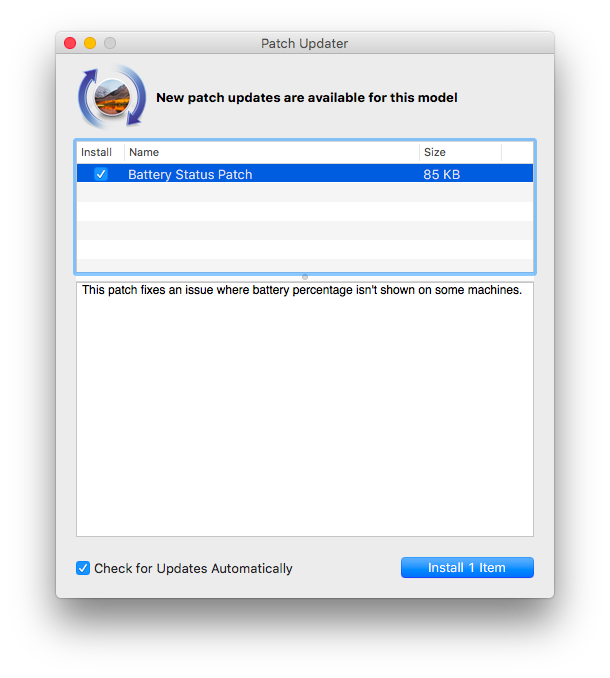
Переустановка патчей:
Во время обновления macOS High Sierra некоторые наши исправления могут быть перезаписаны. С помощью средства обновления патчей можно переустановить эти исправления одним щелчком мыши. Для этого откройте приложение Patch Updater и выберите "View Installed Updates", или используйте меню "View > Show Installed Updates" в строке меню.
Чтобы повторно установить один из патчей, просто щелкните правой кнопкой мыши на нем в списке и выберите "Re-install...". Вы также можете нажать кнопку "Re-install All", чтобы сразу переустановить все установленные исправления.
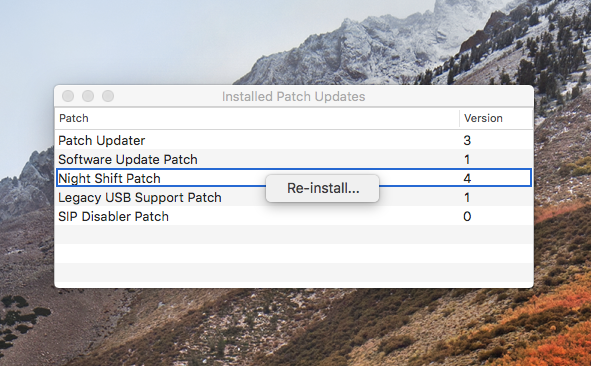
Обновления:
Системные обновления, такие как например 10.13.1, должны устанавливаться в обычном режиме, если "Software Update Patch" был отмечен в Mac OS Post Install tool или Вы установили его позже с помощью программы InstallPatchUpdater. Если по какой-то причине обновления не отображаются или устанавливаются неправильно, необходимо переустановить исправление обновления программного обеспечения с помощью приложения Patch Updater.
Если после установки обновления, система не запустится должным образом, необходимо будет загрузить исправленный установочный том и повторно запустить исправление после установки на томе High Sierra. Убедитесь, что вы выбрали "Force Cache Rebuild" перед перезагрузкой.
Вопросы и Ответы:
Проверьте свою копию инсталляции операционной системы Install mac OS High Sierra. Скачайте именно последнюю версию инсталляции операционной системы Install mac OS High Sierra. Проверьте версию macOS High Sierra Patcher, она должна быть версии 1.1 или выше.
Убедитесь, что USB-накопитель доступен для записи. Попробуйте переформатировать его или просто попробуйте другой USB-накопитель.
Убедитесь, что macOS High Sierra установлена правильно. Размер должен быть около 5 ГБ. Если вы использовали опцию "Skip App Verification" (пропустить проверку приложения), вы скорее всего, выбрали не оригинальный инсталлятор macOS High Sierra, и он не содержит необходимых файлов.
Убедитесь, что FileVault отключен. Вы можете отключить его вручную с помощью терминала, воспользуйтесь инструкциями пройдя по ссылке.
Убедитесь, что после установки вы выполняли "Mac OS Post Install tool" и пропатчили том на который установили macOS High Sierra, это описано выше в шагах 8-10.
Проверьте список поддерживаемых и не поддерживаемых Mac в верхней части этой страницы. Убедитесь, что устройство находится в списке поддерживаемых.
Это обычно является результатом наличия недопустимого набора URL-адресов каталога. Чтобы исправить, просто подайте команду в терминале "sudo softwareupdate --clear-catalog", а затем запустите Patch Updater.
Загрузите и запустите приложение Onyx, выберите вкладку "Maintenence", затем нажмите кнопку "Run".
Это связано с неправильной установкой даты и времени в системе. Чтобы исправить это, вы должны:
1. Открыть терминал после загрузки с вашего USB-установщика, чтобы установить дату.
2. В терминале подайте команду: date 0318125014 и нажмите Enter
Теперь Вы можете продолжить установку и данное сообщение выводиться не будет.
Не стесняйтесь связаться со автором по меилу collinmistr@gmail.com.
Но пожалуйста, для начала взгляните на раздел "Вопросы и Ответы", расположенный чуть выше на этой странице.
Похожие страницы
- Память и уход за ней
- Отключаем диски на MAC
- Процессоры для Mac Pro
- Мои настройки Sublime Text 3
- NVidia Web драйверы для Mac
- Полезные программы для Apple Mac
- Полезные хуки из терминала
- Установка macOS Mojave на неподдерживаемые компьютеры Mac
- Команды Терминала в MacOS
- SwitchResX полный обзор
- Пересобираем ядро MacOS
- Маленький мальчик Сева