Мои настройки Sublime Text 3
ПРЕАМБУЛА или ЗАЧЕМ ВОЛОДЬКА СБРИЛ УСЫ...
Однажды перед каждым из нас встаёт вопрос: как перенести настройки своих программ на несколько компьютеров?
А другими словами, как синхронизировать (клонировать) настройки и ещё не таскать их на флешке или внешнем HDD?
Те кто пробовал настроить программу Sublime Text под свои нужды знают - это рутина, масса плагинов и порой не упомнишь все которые нужны, а ведь у многих плагинов ещё и масса настроек.
Итак, у меня три компьютера Mac Pro (дом, загородный дом, работа) на которых я занимаюсь WEB вёрсткой, и на каждом установлен Sublime Text.
Естественно я хочу, чтобы Sublime Text был настроен идентично на каждом моём компьютере - вплоть до мелочей, и если на одном из компьютеров я изменил какую либо настройку, я естественно хочу чтобы и другие мои компьютеры без труда подхватили это изменение.
А что если необходимо переустановить операционную систему?
Вы тоже хотите полную синхронизацию?
Тогда читайте ниже, как синхронизировать настройки Sublime Text при помощи плагина Sync Settings, и заодно начинающие смогут забрать Мои настройки Sublime Text 3.
* следует сразу заметить, что плагин Sync Settings существует и для редактора Atom, а это значит что полученный Вами опыт пригодиться и в будущем.
ШАГ 1. Установите Package Control
Смотрите выпадающее меню Preferences, если есть пункты Package Control — пропускайте шаг.
Установка Package Control (откроется в новой вкладке)крайне проста.
И всё таки, для тех кто деалет это впервые:
- По ссылке выше выделите текст и скопируйте его (выглядит он примерно так):
import urllib.request,os,hashlib; h = '6f4c264a24d933ce70df5dedcf1dcaee' + 'ebe013ee18cced0ef93d5f746d80ef60'; pf = 'Package Control.sublime-package'; ipp = sublime.installed_packages_path(); urllib.request.install_opener( urllib.request.build_opener( urllib.request.ProxyHandler()) ); by = urllib.request.urlopen( 'http://packagecontrol.io/' + pf.replace(' ', '%20')).read(); dh = hashlib.sha256(by).hexdigest(); print('Error validating download (got %s instead of %s), please try manual install' % (dh, h)) if dh != h else open(os.path.join( ipp, pf), 'wb' ).write(by)
- Откройте Sublime Text 3 и нажмите клавиши Ctrl + ` (тильда) откроется строка Консоли
- После открытия, вставьте Ctrl+V ( Cmd+V для OSX ) скопированный код в командную строку консоли и нажмите Enter.
- Несколько секунд и Package Control установлен
ШАГ 2. Установите плагин Sync Settings
Устанавливаем его как и любой другой плагин:
- Ctrl+Shift+P ( Cmd+Shift+P для OSX ), набираем
install, вызываем пунктPackage Control: Install Package - ждем появления модального окна со списком доступных плагинов
- набираем в строке
Sync Settingsи выбираем одноимённый пункт
ШАГ 3. Сгенерируйте Новый токен
Вам потребуется регистрация на GITHUB.COM, и для наших задач достаточно Публичного бесплатного аккаунта.
Генерируем новый токен ССЫЛКА НА GITHUB (откроется в новой вкладке)
Имя токена — назовите как Вам удобно, например «Sublime settings», выставляем Права — работа с gist, отметьте всего один чекбокс напротив пункта «gist».
Для справки начинающим: GitHub — крупнейший веб-сервис для хостинга IT-проектов и их совместной разработки.
ШАГ 4. «Форкните» мои настройки
Переходим к GIST с моими настройками (откроется в новой вкладке) и жмем кнопку Fork , чтобы у Вас в аккаунте Github появилась точная копия моего GIST.
* Другими словами, в данном случае Fork - это «Клонировать к Себе», поэтому Вы должны быть залогинены в свой аккаунт GITHUB. Но раз уж Вы прошли ШАГ 3 - значит Вы залогинены и этот текст я пишу для того, чтобы исключить разночтения у тех кто впервые знакомиться с работой на сайте GITHUB.
ШАГ 5. Настроим ваш Sync Settings
Идем в Preferences → Packege Settings → Sync Settings → Settings - Default , выделяем всё Ctrl+A ( Cmd+A для OSX ) и копируем в буфер Ctrl+C ( Cmd+C для OSX ).
Идем в Preferences → Packege Settings → Sync Settings → Settings - User , вставляем из буфера Ctrl+V ( Cmd+V для OSX ).
Заполняем поля:
"access_token"- вы генерировали свой токен раньше, скопируйте его и вставьте в это поле"gist_id"- это конечная часть URL-а уже Вашего GIST с настройками, для примера показываю свою: c995d1b5bdbae8049bcc91041ccc8053- Ну и теперь Сохраните Ctrl+S ( Cmd+S для OSX )
* для примера, ссылка которую мы «Форкнули»(все символы от последнего Слеша): https://gist.github.com/studio2006/c995d1b5bdbae8049bcc91041ccc8053
ШАГ 6. Загружаем настройки уже с Вашего GIST
Ctrl+Shift+P ( Cmd+Shift+P для OSX ), находим и вызываем пункт Sync Settings: Download , ждем некоторое время пока скачаются настройки и установятся все плагины. ( Нужно подождать, а Boxy Theme может пару раз ругнуться так как она не Активирована )
Как использовать
- Пройтись по настройкам, поменять что-то под свои нужды и настроить ( напомню у меня всё настроено для WEB вёрстки и особенно начинающим должно быть комфортно )
- Посмотреть какие плагины стоят, возможно, добавить свои или убрать ненужные.
- Загрузить на любой компьютер свои настройки Sublime Text с установленным плагином Sync Settings (не забываем про свои
"access_token"и"gist_id") командойSync Settings: Download(см. изображения ниже). - Отправить в Свой GIST настройки Sublime Text командой
Sync Settings: Upload(см. изображения ниже).
Вот и не забывайте: После изменений отправлять свои настройки в Свой GIST: Из командной строки Packege Contorol Ctrl+Shift+P ( Cmd+Shift+P для OSX ), находим и вызываем пункт Sync Settings: Upload или просто через структуру меню отыскивайте одноименный пункт (см. изображения ниже).
Не получается, тогда просто Скачайте
* для ручной установки моих плагинов и настроек SublimeText Вам необходимо предварительно установить ImageMagick для полноценной работы плагина ColorHighlighter. И если Вы начинающий, то самое простое сделать это через "Недостающий менеджер пакетов для macOS Homebrew".
Установка Homebrew и ImageMagick:
- Откройте терминал и введите команду
/usr/bin/ruby -e "$(curl -fsSL https://raw.githubusercontent.com/Homebrew/install/master/install)"и далее Enter дождитесь окончания установки и соглашайтесь в процессе с установкой Command Line Tools для Xcode (занимает некоторое время на загрузку и установку всех пакетов). - Когда Homebrew и все зависимости установлены подайте в терминал команду
brew install imagemagickи далее Enter дождитесь окончания установки (занимает некоторое время на загрузку и установку всех пакетов).
Переходим к копированию моих плагинов и настроек:
- Мои настройки для SublimeText для MacOS Вы можете скачать кликнув по ССЫЛКЕ.
- Откройте Finder и зажмите Cmd+Shift+G наберите путь к директории
~/Library/Application Support/Sublime Text 3и далее Enter для перехода в указанную директорию. - Скопируйте в эту директорию обе директории из архива, а именно Installed Packages и Packages.
- Загрузите SublimeText и вы должны увидеть всё как на картинках ниже.
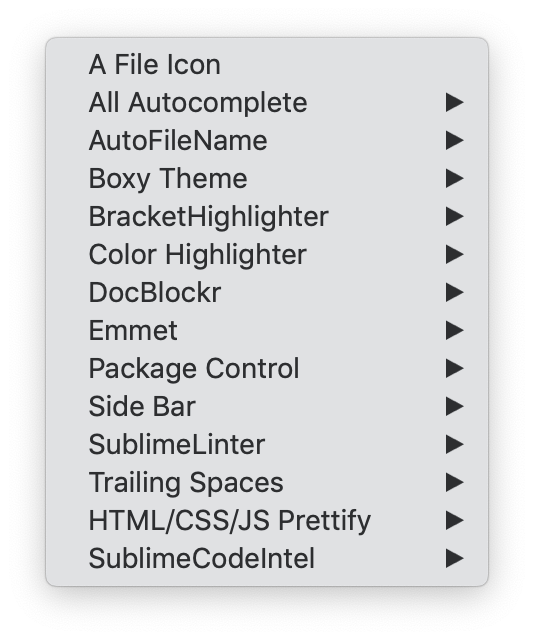
Как это выглядит у меня:
* изначально после ШАГА 6 вы должны получить тоже самое...
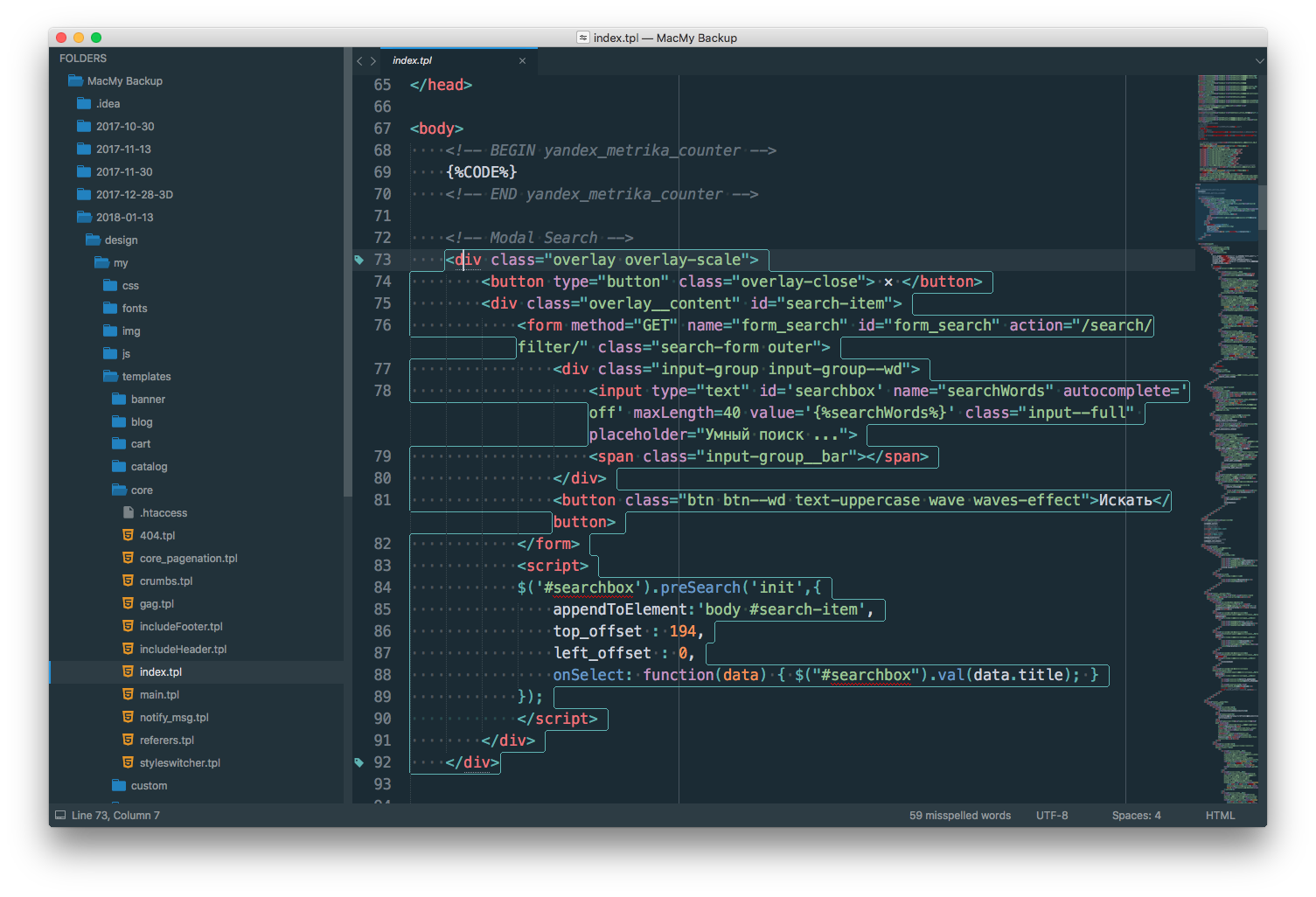
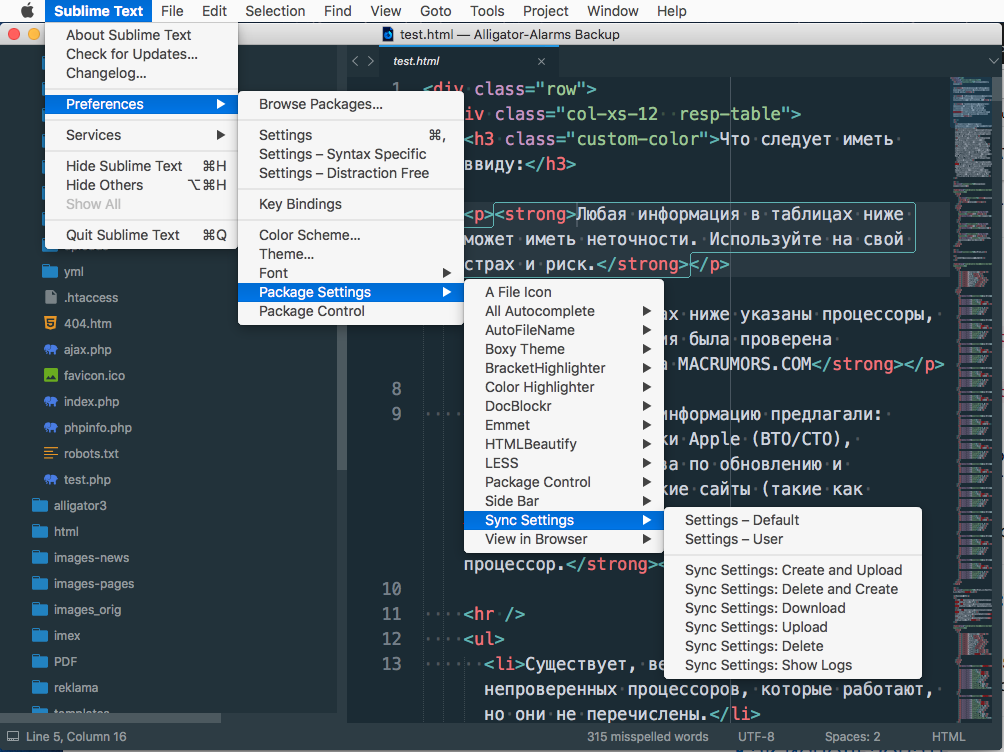
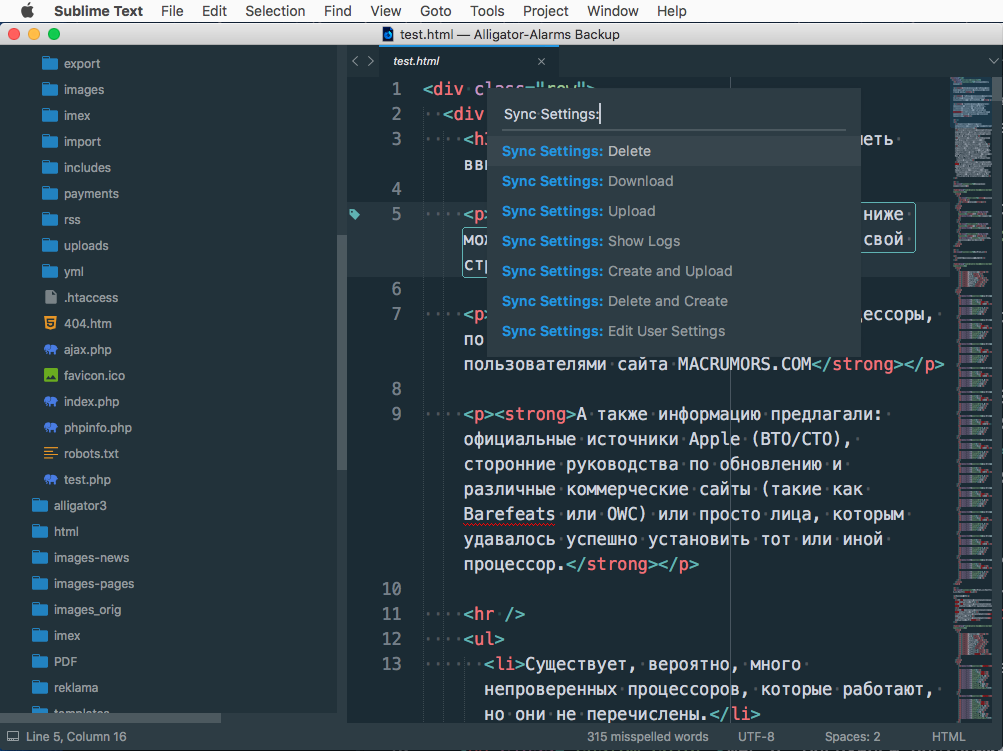
Похожие страницы
- Память и уход за ней
- Отключаем диски на MAC
- Процессоры для Mac Pro
- NVidia Web драйверы для Mac
- Полезные программы для Apple Mac
- Полезные хуки из терминала
- Установка macOS Mojave на неподдерживаемые компьютеры Mac
- Команды Терминала в MacOS
- Установка High Sierra на неподдерживаемые компьютеры Mac
- SwitchResX полный обзор
- Пересобираем ядро MacOS
- Маленький мальчик Сева