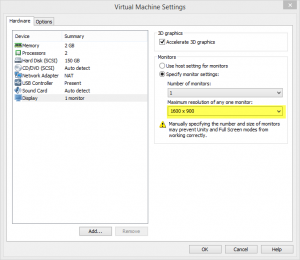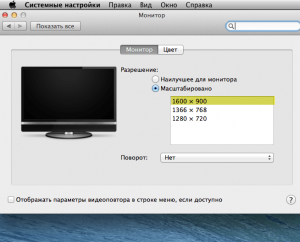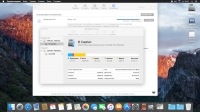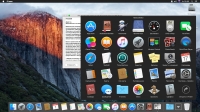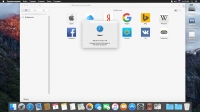Mac OS X El Capitan 10.11.2 (Образ для VMware)
22.12.2015
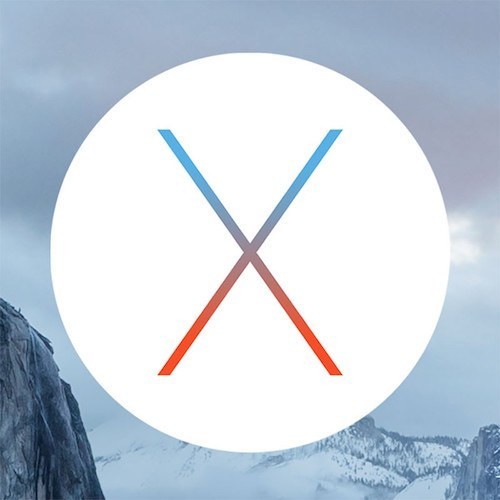
Виртуальная машина VMware с установленной OS X El Capitan 10.11. Перед началом работы с машиной обязательно примените от имени администратора VMware Unlocker. Нужное разрешение экрана должно установиться автоматически в соответствии с настройками компьютера, на котором запускается виртуальная машина. Остальные параметры (количество ядер ЦП, памяти и прочее) выбирайте согласно своему оборудованию.
Способ установки
- Устанавливаем VMware Workstation или VMware Player. Распаковываем архив OS X El Capitan.7z
- Применяем от имени администратора патч из архива VMware Unlocker, для версии 10 и ниже или для версии 11 и выше
- Открываем файл OS X El Capitan.vmx через File->Open
- Настраиваем виртуальную машину под свое железо.
- Запускаем
Важно
- ПАРОЛЬ АДМИНИСТРАТОРА: 123
- Для запуска машины процессор должен поддерживать виртуализацию
- Если она отключена, ее необходимо включить в BIOS
- Для уменьшения тормозов рекомендуется запускать в VMware PlayerВнимание!
- Данный образ рассчитан на работу с 12-й версией VMware Workstation
- Если возникают ошибки, прочтите информацию под спойлером "Ошибки, возникающие при работе OS X в VMware Workstation"
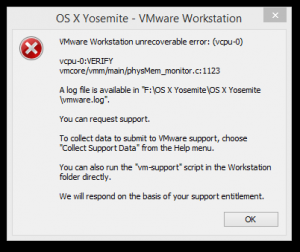
Если возникает такая ошибка ↑ необходимо в файл config.ini по адресу
C:ProgramDataVMwareVMware Workstationsmc.version = "0"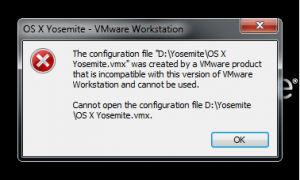
Если возникает такая ошибка ↑ необходимо сделать откат конфигурации оборудования до нужной версии. Делаем следующее:
- Запускам VMware Workstation (НЕ VMware Player).
- Заходим в меню "VM" (Виртуальная машина).
- Ищем пункт "Manage" (Управление).
- Далее выбираем "Change Hardware Compatibility" (Изменить совместимость оборудования).
- В открывшемся диалоговом окне выбираем из списка Hardware Compatibility (Совместимость оборудования) нужную версию VMware Workstation и нажимаем Next (Далее).
- Будет предложено применить изменения к клонированной копии машины или же изменить конфигурацию без создания копии.
- Выбираем подходящий вариант и жмем "Next" (Далее), затем "Finish" (Завершение)
- Готово
1. Скачиваем и распаковываем архив. Файл GenericUSBXHCI.kext вручную помещаем в папку System/Library/Extensions/. Далее программой Kext Wizard необходимо восстановить права к папке Extensions:
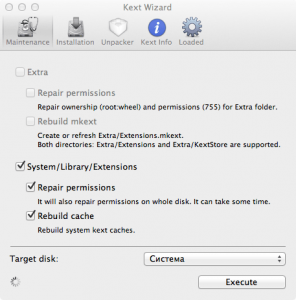
Нажимаем Execute и ждем окончания процесса. Перезагружаемся.
2. В настройках виртуальной машины, в разделе USB-контроллер нужно поставить совместимость с USB 3.0
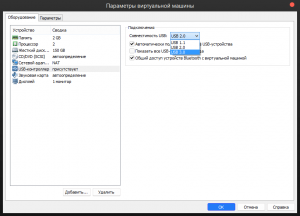
3. После этого пробовать подключать устройство
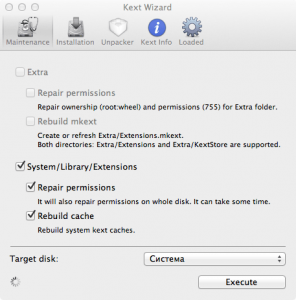
Нажимаем Execute и ждем окончания процесса. Перезагружаемся.
2. В настройках виртуальной машины, в разделе USB-контроллер нужно поставить совместимость с USB 3.0
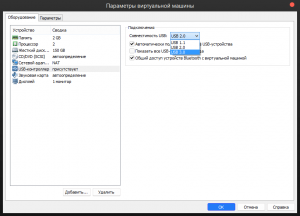
3. После этого пробовать подключать устройство
1. В Настройках виртуальной машины обязательно прописываете нужное разрешение и сохраняете.
2. Запускаете Mac OS. В Системные настройки - Монитор - Масштабирование - появляется нужное Вам разрешение.
3. Вместо пункта 2 можно выбрать пункт "наилучшее для монитора" в Системные настройки - Монитор
2. Запускаете Mac OS. В Системные настройки - Монитор - Масштабирование - появляется нужное Вам разрешение.
3. Вместо пункта 2 можно выбрать пункт "наилучшее для монитора" в Системные настройки - Монитор
Mware Tools - доступы общие папки, общий буфер обмена и прочее
Системные требования:
- Процессор Intel с поддержкой аппаратной виртуализации
- От 1 ГБ оперативной памяти (рекомендуется 2 ГБ и более)
- Программа WinRar, 7-Zip или аналог
- Программа VMware Workstation или VMware Player актуальной версии (возможна работа на предыдущих версиях программы)
Снимки экрана
- Версия: Mac OS X El Capitan 10.11.2 (15C50) (Образ для VMware)
- Разработчик: Apple Inc.
- Язык интерфейса: мультиязычный
- Размер: 7.76 GB
Похожие новости
- ShowsDesktop 2.0
- Markdown PRO 1.0.9
- Autopano Giga 3.7.1 для Mac
- FreeMemory Pro 1.9
- Final Cut Pro 10.4.5
- Super Eraser Pro 2.5.1
- Программирование в 1С 8.3 — за 21 день! (2014)
- Ирина Джуль - Авторская обработка (2015)
- Romantic Photo 2.03
- Supertab for WhatsApp 1.1
- Mini Motor Racing 1.0.1
- VideoSolo Blu-ray Player 1.1.6
- MailSteward Pro 11.0
- Folder Tidy 2.7.3
- Hand of Fate 1.0
- MacClean 2.1.0
- Thimbleweed Park™ (2017)
- Liquid | Flow Pro 12
- Paragon NTFS для Mac 14.2
- BridgeChecker 1.5.3