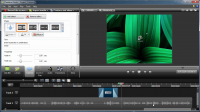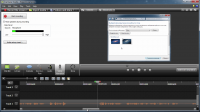Артём Лукьянов. Скринкаст-Мастер (2014)
02.12.2014

Это пошаговый видеокурс по созданию профессиональных обучающих видео, который состоит из 90 уроков длительностью от 5 до 30 минут каждый. Большинство уроков — это скринкасты, где Артём Лукьянов показывает, что и как нужно делать, какие кнопки нажимать и почему, чтобы добиться того или иного результата. Также есть восемь видеоуроков, где он в формате живого видео рассказывает определенные моменты, необходимые для создания профессионального скринкаста.
ГЛАВА 1. ВВЕДЕНИЕ В СКРИНКАСТИНГ
Постигаем основы записи профессиональных скринкастов
1. Что такое скринкаст
Теперь давайте пройдемся по каждому уроку, чтобы у вас было четкое понимание того, что вы получите после его прохождения.
2. Два основных вида скринкастов
Во втором уроке мы узнаем, какие существуют виды скринкастов, а также разберемся, в чем их сходство и различие.
3. Что нужно для записи скринкаста
В этом довольно-таки продолжительном уроке мы узнаем, какое оборудование понадобится нам для записи видеоуроков. Автор познакомит вас с конкретными моделями микрофонов, которые прекрасно зарекомендовали себя на практике. Также вам будут предоставлены обзоры другого оборудования, которое может понадобиться для записи скринкастов.
4. Программы для записи и редактирования скринкастов
Существует множество программ для записи скринкастов. В этом уроке автор познакомит вас с двумя самыми крутыми программами. Вы узнаете, в чем их преимущества и различия.
5. Технические аспекты
В этом небольшом уроке мы узнаем о некоторых технических аспектах, которые могут повстречаться вам на этапе создания вашего видеоурока.
6. Типичные ошибки
Это очень важный урок, потому что именно в нем мы разбираем самые популярные ошибки, которые совершают начинающие скринкастеры.
7. Авторы, на которых стоит равняться
Не нужно никого копировать — нужно быть самим собой. Это мы прекрасно знаем. Но в этом уроке, мы познакомимся с двумя замечательными авторами, на которых стоит равняться. Мы должны стараться, чтобы наши скринкасты были лучше, чем у этих ребят.
8. Порядок действия при создании скринкаста
В этом видео автор перечислит вам примерный порядок действия при создании видеоурока для сайта VideoSmile.ru, чтобы вы представляли себе общую схему действий.
ГЛАВА 2. ПРОГРАММА CAMTASIA STUDIO
Подробное изучение лучшей программы для записи профессиональных скринкастов
1. Знакомство с программой
В начальном уроке данной главы мы познакомимся с самой классной программой для записи скринкастов. Выясним, где взять программу Camtasia Studio и как её установить. Разберем интерфейс данной программы и познакомимся с особенностями, которые отличают Camtasia Studio от конкурентов.
2. Что нужно знать перед записью
В этом видеоуроке мы научимся работать с утилитой Camtasia Recorder, которая входит в пакет Camtasia Studio и при помощи которой мы можем записывать видео с экрана монитора.
3. Записываем первый скринкаст
Ура! Этот урок будет посвящен процессу записи нашего первого скринкаста! Мы узнаем, как записать отличный скринкаст при помощи Camtasia Studio.
4. Редактирование записи
Это один из ключевых уроков данной главы. В этом уроке мы научимся редактировать полученную запись. Выясним, как, используя панель Timeline, убрать из нашего скринкаста все лишнее.
5. Окно предпросмотра
В этом видео мы познакомимся с окном предпросмотра и узнаем, чем оно может нам помочь в нашей работе.
6. Импорт файлов в программу
Запись с экрана монитора — это только одна составляющая нашего финального скринкаста. Также в нашем проекте мы можем использовать и другие медиафайлы, например видео, музыку и изображения. В этом видео мы узнаем, как все эти медиафайлы импортировать в наш проект.
7. Добавление и настройка коллаутов
Коллауты — это специальные инструменты, которые помогут сделать наши скринкасты еще более понятными и удобными для зрителей. Этот урок будет полностью посвящен знакомству с коллаутами и их настройке.
8. Добавление горячих клавиш
Очень часто при записи урока мы используем те или иные сочетания клавиш. Чтобы зритель видел, какие клавиши в какой момент времени вы нажимаете, нужно использовать специальные коллауты в виде горячих клавиш. Об этом и пойдет речь в этом уроке.
9. Масштабирование
Иногда в уроке мы ведем работу в определенной части экрана и зритель может не разглядеть, что мы там делаем. Чтобы зрителю были лучше видны те операции, которые мы производим, можно создать анимацию изменения масштаба нашего видеоурока. Как? Узнаете в этом уроке.
10. Работа со звуком
Звук — очень важная часть вашего видеоурока. Программа Camtasia Studio обладает набором инструментов, которые могут сделать звук вашего скринкаста намного приятнее на слух.
11. Переходы
Как правило, резкие переходы между отдельными клипами нашего проекта смотрятся некрасиво и "режут глаз". Чтобы ваш скринкаст смотрелся более профессионально, и переходы между клипами выглядели плавно и незаметно, обязательно посмотрите этот урок.
12. Эффекты курсора
Случается так, что порой в видеоуроке не видно курсора, и это немного усложняет процесс просмотра видеоурока зрителем. Чтобы дополнительно выделить курсор и сделать так, чтобы его было лучше видно в кадре, нужно использовать специальные эффекты для курсора. Подробнее в этом уроке.
13. Визуальные свойства
Визуальные свойства — это различные параметры, при помощи которых мы можем делать все, что угодно, с медиафайлами в нашем проекте. В этом уроке мы подробно познакомимся со всеми визуальными свойствами и выясним, за что каждое из них отвечает.
14. Запись голоса
В программе Camtasia Studio вы с легкостью можете записывать не только полноценные скринкасты, но также и вашу речь. Таким образом вы можете создавать свои личные подкасты. Как это делать, вы узнаете в этом видео.
15. Запись видео с веб-камеры
Думаю, вы видели такие скринкасты, где в кадре, помимо изображения с экрана монитора, также отображается небольшое видео с веб-камеры автора скринкаста. Если вы хотите научиться создавать такие видео, то обязательно изучите данный урок.
16. Создание титров
Текстовые элементы — это неотъемлемая часть любого профессионального скринкаста. При помощи текста вы можете сообщить зрителю какую-нибудь дополнительную информацию. Как правильно работать с текстом в программе Camtasia Studio, вы научитесь в этом видеоуроке.
17. Опросы и тесты
Проведение опросов и тестов внутри видеоурока — это потрясающая возможность, которая превращает ваши скринкасты в удивительный инструмент для современного образования. Как создавать и внедрять такие опросы и тесты в ваши видеоуроки, смотрите в этом видео.
18. Продвинутое редактирование скринкаста
В этом уроке автор научит вас профессиональным приемам редактирования скринкастов, которые он сам постоянно использует на практике.
19. Разбор верхнего меню
Верхнее меню — это панель, при помощи которой мы очень легко можем получить доступ ко многим полезным командам. Какие команды там находятся и как с ними работать — смотрите в этом видеоуроке.
20. Настройки программы Camtasia Studio
Чтобы выжать из программы Camtasia Studio максимум пользы, научитесь настраивать эту программу под себя. Для этого имеется множество интересных настроек, с которыми мы будем знакомиться в этом уроке.
21. Запись PowerPoint презентаций
Power Point — это одна из самых популярных программ для создания презентаций. Миллионы людей: от школьников и до серьезных бизнесменов, используют эту программу в своей работе. Как записать презентацию PowerPoint в виде скринкаста, смотрите в этом видео.
22. Профессиональная работа с веб-камерой
Программа Camtasia Studio имеет огромный функционал для взаимодествия с вашей веб-камерой. Как профессионально записывать видео с вашей веб-камеры, вы узнаете в этом уроке.
23. Интересные фишки Camtasia Recorder
В этом уроке мы узнаем, на что еще способна утилита Camtasia Recorder. Также автор научит вас использовать специальные инструменты выделения прямо в ходе записи скринкаста.
24. Работа с маркерами
При помощи маркеров мы можем выделять определенные моменты нашего видеоурока, и на их основе создавать разделы и главы. Именно этой теме будет посвящен данный урок.
25. Вывод проекта в готовый скринкаст
Вывод скринкаста — это заключительный этап нашей работы. Многие задаются вопросом: как правильно выводить видеоурок, чтобы он впоследствии имел высокое качество и небольшой размер. Обо всем этом мы поговорим в этом видео.
26. Пресеты для вывода
Во время вывода нам не обязательно каждый раз настраивать все параметры вручную. Намного легче использовать специальные пресеты. Именно про пресеты мы и поговорим в этом уроке.
27. Загрузка скринкаста в Интернет
Наш скринкаст готов. Что делать дальше? Загружать в сеть. Как? Куда? Ответы на эти и другие вопросы ждут вас в этом видеоуроке.
28. Размещение скринкаста на сайте
У вас есть свой сайт или блог в Интернете, и вы хотите там разместить свой скринкаст? В этом уроке вы узнаете, как можно это сделать.
29. Создание меню при помощи MenuMaker
MenuMaker — это еще одна классная утилита, которая идет в комплекте с программой Camtasia Studio и при помощи которой вы можете создавать интерактивное меню для ваших видео. В этом уроке мы познакомимся с этой утилитой и создадим наше собственное меню.
30. Как избежать критических ситуаций
Иногда бывает так, что из-за неполадок системы или самой программы Camtasia Studio наши записи и готовые скринкасты бесследно исчезают. Это очень неприятно и обидно, ведь на их создание мы потратили наше драгоценное время. Чтобы избежать таких ситуаций, обязательно изучите данный видеоурок.
31. Самая главная фишка
В заключительном уроке мы подведем итоги по программе Camtasia Studio и узнаем, что делать далее.
ГЛАВА 3. ПРОГРАММА SCREENFLOW
Подробное изучение отличной программы для записи скринкастов
на системе Mac OS
1. Знакомство с программой.
Покупка и установка.
Для системы Mac OS есть свои программы для создания классных скринкастов. Одна из таких программ — это ScreenFlow. В этом уроке мы познакомимся с этой программой, приобретем её и установим на наш компьютер.
2. Запуск программы.
Запись первого скринкаста
В этом уроке мы запишем наш первый скринкаст в программе ScreenFlow. Вы увидите, что создавать скринкасты в этой программе легко и удобно, чему однозначно способствует удобный и продуманный интерфейс.
3. Знакомство с интерфейсом программы
Интерфейс программы ScreenFlow — это просто шедевр. Он сочетает в себе красивый дизайн и богатый функционал. В этом уроке мы разберем интерфейс данной программы, а также познакомимся с основными панелями из которых он состоит.
4. Разбор панели Canvas
Панель Canvas — это холст, на котором мы собираем наш проект. Также на панели Canvas собраны различные команды, которые помогут нам при работе с нашими скринкастами. Больше подробностей вы узнаете в этом видео.
5. Работа на панели Timeline
Панель Timeline, несомненно, одна из важнейших составляющих всей программы ScreenFlow. Именно поэтому автор решил выделить для изучения этой панели целый урок. Из этого урока вы узнаете, как устроена эта панель и как на ней правильно работать.
6. Основы редактирования скринкаста
Это один из ключевых уроков данной главы, так как именно в нем мы познакомимся с процессом редактирования записи нашего скринкаста.
7. Импорт файлов в программу.
Вкладка Media Library
Как правило, в проекте помимо записи с экрана монитора, мы также используем и другие медиафайлы. В этом видеоуроке автор расскажет вам о различных способах импорта медиафайлов в программу ScreenFlow.
8. Вкладка Video Properties.
Удаление зеленого фона. Анимация
В этом уроке мы поговорим о различных параметрах, при помощи которых можем изменять внешний вид нашего проекта. Также, в ходе данного урока, мы научимся создавать анимацию в программе ScreenFlow.
9. Обработка звука
на панели Audio Properties
Звук — это важная часть любого скринкаста. В программе ScreenFlow имеется ряд параметров, предназначенных для обработки звука. В этом видео мы и поговорим о них.
10. Эффекты курсора
и подсказки с горячими клавишами
Чтобы дополнительно выделить курсор в кадре, следует использовать специальные эффекты. Об этих эффектах, а также об аннотациях в виде клавиш мы поговорим в этом видео.
11. Создание коллаутов
Коллауты — это классные инструменты, при помощи которых мы можем создавать различные эффекты в кадре нашего скринкаста. О том, как использовать коллауты, смотрите в этом уроке.
12. Создание аннотаций
При помощи аннотаций мы можем сообщить зрителю какую-нибудь дополнительную информацию, которую, например, забыли упомянуть в скринкасте. Подробнее об аннотациях вы узнаете из этого урока.
13. Работа с текстом
Текст очень часто используется в различных скринкастах. Заголовки, подписи, подсказки — все это создается при помощи текста. В программе ScreenFlow его можно даже анимировать. Обо всем этом смотрите в этом видео.
14. Маркеры и анимированные переходы между клипами
В этом уроке мы немного поговорим про маркеры, при помощи которых может отмечать определенные участки проекта. Но основная часть этого видеоурока будет посвящена переходам и тому, как при помощи переходов можно сделать плавное и эффектное перетекание одного клипа в другой.
15. Продвинутое редактирование
скринкаста
Из этого видеоурока вы узнаете различные приемы и фишки по продвинутому редактированию ваших скринкастов в программе ScreenFlow.
16. Вывод проекта в готовый видеофайл
Процесс вывода готового проекта в видеофайл — это очень важный этап. Как избежать сложностей и получить на выходе качественное видео с небольшим размером, смотрите в этом уроке.
17. Заключительный урок.
Дополнительные фишки по работе в программе
В этом уроке мы подведем итоги по программе ScreenFlow, а также познакомимся еще с несколькими полезными фишками.
ГЛАВА 4. ПРОГРАММА CAMTASIA FOR MAC
Подробное изучение еще одной замечательной программы для записи
скринкастов на системе Mac OS
1. Знакомство с программой.
Покупка и установка
По старой традиции в первом уроке мы приобретаем программу, устанавливаем её на наш компьютер и вкратце знакомимся с ней.
2. Записываем первый скринкаст
В этом уроке мы с вами запишем наш первый скринкаст в программе Camtasia for Mac. Автор поэтапно разберет весь процесс записи скринкаста, чтобы у вас в ходе работы не возникло никаких проблем.
3. Знакомство с интерфейсом программы
Интерфейс — это оболочка программы, с которой контактирует пользователь. В программе Camtasia for Mac интерфейс довольно-таки прост и понятен. Несмотря на это, в данном уроке мы подробно пройдемся по всем основным элементам интерфейса, чтобы работа в программе была для вас максимально удобна.
4. Разбор панели Canvas
Панель Canvas — это панель, предназначенная для просмотра нашего проекта. Помимо основной функции, данная панель предназначена также для определенных манипуляций с нашими клипами. Более подробно обо всем этом мы поговорим в данном уроке.
5. Работа на панели Timeline
Панель Timeline — это одна из важнейших панелей всей программы Camtasia for Mac. Именно на панели Timeline мы производим все основные операции по редактированию нашего скринкаста. В этом уроке мы подробно разберем панель Timeline, а также все кнопки, которые расположены на ней.
6. Изучаем панель настроек
Панель настроек содержит основные параметры, при помощи которых мы может определенным образом изменять наши клипы. Со всеми основными параметрами и настройками мы познакомимся в этом уроке.
7. Основы редактирования скринкаста
Это один из ключевых уроков данной главы, так как именно в нем мы научимся редактировать наш скринкаст.
8. Импорт файлов в программу
Конечно же, помимо самой записи с экрана монитора, в нашем проекте мы можем использовать и другие медиафайлы. Как импортировать эти медиафайлы в программу, вы узнаете, изучив данный урок.
9. Вкладка Annotations
и создание аннотаций
Аннотации — это важный элемент любого профессионального скринкаста. При помощи них мы можем сообщить зрителю, какую-либо дополнительную информацию. Как работать с аннотациями, вы узнаете в этом видео.
10. Анимированные переходы
При помощи анимированных переходов, мы можем создавать эффектную анимацию между отдельными клипами нашего проекта. Это очень классный инструмент, о котором мы поговорим в этом видео.
11. Анимация клипов в Camtasia for Mac
Анимация — без неё никуда. Она делает наш проект более живым и интересным. В создании анимации в программе Camtasia for Mac нет никаких сложностей. Но при этом есть несколько приемов и хитростей, о которых вы обязаны знать. Про все эти фишки автор поведает вам в этом видеоуроке.
12. Видеоэффекты
Как сделать ваш проект более интересным и захватывающим? Используйте различные видеоэффекты, которые вам предоставляет программа Camtasia for Mac. Как использовать и настраивать видеоэффекты, смотрите в этом уроке.
13. Аудиоэффекты
Ваш скринкаст невозможно представить без звука. Звук — это важная часть любого скринкаста. Именно поэтому в программе Camtasia for Mac есть специальные аудиоэффекты, при помощи которых мы можем сделать аудиосоставляющую нашего скринкаста еще лучше и качественнее. Более подробно об аудиоэффектах вы узнаете в этом уроке.
14. Эффекты курсора
Иногда бывает так, что курсор не видно в ходе видеоурока. Это усложняет зрителю процесс просмотра видеоурока. Чтобы исправить эту ситуацию, следовать использовать специальные эффекты курсора. Именно о них пойдет речь в этом уроке.
15. Вывод проекта в готовый видеофайл
Как правильно вывести ваш проект в готовый видеофайл, чтобы он имел хорошее качество и небольшой размер, смотрите в этом уроке.
16. Заключительный урок. Дополнительные
фишки по работе в программе
В этом видео мы подведем итоги по программе Camtasia for Mac и узнаем несколько новых полезных фишек по работе в этой программе.
ГЛАВА 5. ПРОФЕССИОНАЛЬНАЯ ОБРАБОТКА ГОЛОСА
Секреты профессиональной обработки звука
от ведущего саунд-дизайнера радио Europa Plus
1. Основы обработки звука скринкаста.
Программа Adobe Audition
Вы прекрасно знаете, что звук — это очень важная часть профессионального скринкаста. Низкое качество звука может просто убить ваш скринкаст. Видеоурок с плохим звуком смотреть никто не будет. Как сделать так, чтобы ваш скринкаст звучал ярко и профессионально, смотрите в этом уроке!
2. Поиск фоновой музыки для скринкастов
Все чаще профессиональные скринкастеры размещают фоновую музыку в своих скринкастах. Для чего они это делают и где найти фоновую музыку — ответы на эти вопросы ищите в данном видео.
3. Как добиться профессионального
звучания ваших скринкастов. Секреты от
саунд-дизайнера Europa Plus Александра
Карелина
В этом видеоуроке профессиональный саунд-дизайнер Александр Карелин расскажет вам о том, как сделать запись вашего голоса в скринкасте красивой и приятной, как на радио.
4. Добавление обработанного звука
в скринкаст
После обработки звука аудиодорожку следует вернуть в наш скринкаст. Как именно, смотрите в этом видеоуроке.
ГЛАВА 6. ВИДЕОЭФФЕКТЫ
И ВИДЕООБРАБОТКА СКРИНКАСТОВ
Смотреть ваши скринкасты станет намного приятнее!
1. Знакомство с программой After Effects
After Effects — это замечательная программа для обработки видео. Если вы хотите сделать так, чтобы от вашего скринкаста невозможно было оторвать глаз, то обязательно познакомьтесь с программой After Effects с помощью этого урока.
2. Повышение четкости изображения.
Настройка контраста и насыщенности цветов
Часто встречаются скринкасты с очень плохим изображением. Чаще всего оно сильно размыто, и что-то рассмотреть в таком скринкасте просто невозможно. Чтобы исправить эту ситуацию, обязательно изучите данный видеоурок.
3. Создание водяного знака в вашем скринкасте
Водяной знак — это что-то наподобие вашей личной печати, которая указывает, что именно вы являетесь автором того или иного скринкаста. В наше время, когда очень сильно распространено пиратство и воровство контента, без водяного знака в своих скринкастах, просто не обойтись. Обязательно посмотрите этот урок, чтобы защитить себя от различных напастей современного интернета.
4. Добавление вступительной заставки
Профессиональный скринкаст невозможно представить без вступительной заставки. Как добавить вступительную заставку к нашему скринкасту, смотрите в этом уроке.
5. Создание мастер-проекта.
Вывод готового скринкаста
Чтобы каждый раз не создавать новый проект и не тратить на это кучу времени, лучше один раз создать мастер-проект и использовать его для обработки всех ваших скринкастов. Более подробно на эту тему мы поговорим в этом видео.
ГЛАВА 7. СОВЕТЫ ОТ ПРОФЕССИОНАЛОВ
Золотые правила записи по-настоящему крутых скринкастов.
Ваши скринкасты никогда не будут такими, как прежде!
1. Основной смысл любого
качественного скринкаста
В принципе в названии отражен весь смысл данного урока. Мы с вами узнаем основную фишку, которая отличает профессиональный скринкаст от любительского.
2. Подготовка к записи. Написание плана
В этом видео мы более подробно поговорим про один из важнейших этапов в создании скринкастов — про этап подготовки. Узнаем, почему профессионал уделяет подготовке очень много времени.
3. Как записать идеальный скринкаст
без единой оговорки
Из этого урока вы узнаете самый главный секрет, который делает все скринкасты на сайте VideoSmile.ru такими идеальными — без оговорок и запинаний.
4. Проводим уборку и подготавливаем компьютер к записи
Порядок на рабочем месте — порядок в голове. В этом видео автор расскажет вам про то, как максимально быстро приготовить ваш компьютер к записи видеоурока.
5. Повышаем качество звука
Звук — это одна из важнейших составляющих любого скринкаста. Плохое качество звука может загубить ваш профессионально записанный скринкаст. Но, изучив данный урок, вам это не грозит.
6. Создание классных коллаутов
В этом видео вы узнаете, как, используя скучные стандартные келлоуты, создавать эффектные подсказки для ваших зрителей.
7. Сборник небольших советов.
Избавляемся от вредных звуков
В этом уроке собраны небольшие, но при этом весьма полезные советы о том, как вывести ваши скринкасты на новый, более высокий уровень!
8. Как правильно закончить скринкаст
"Всем спасибо, всем пока!" - это не наш случай. Так завершают свои скринкасты только дилетанты. В этом уроке мы выясним, как профессионально закончить видеоурок и извлечь из концовки максимум пользы.
9. Заключение
Вот и подошел к концу наш видеокурс. В этом видео мы подведем некие итоги и узнаем, что нам делать дальше.
Постигаем основы записи профессиональных скринкастов
1. Что такое скринкаст
Теперь давайте пройдемся по каждому уроку, чтобы у вас было четкое понимание того, что вы получите после его прохождения.
2. Два основных вида скринкастов
Во втором уроке мы узнаем, какие существуют виды скринкастов, а также разберемся, в чем их сходство и различие.
3. Что нужно для записи скринкаста
В этом довольно-таки продолжительном уроке мы узнаем, какое оборудование понадобится нам для записи видеоуроков. Автор познакомит вас с конкретными моделями микрофонов, которые прекрасно зарекомендовали себя на практике. Также вам будут предоставлены обзоры другого оборудования, которое может понадобиться для записи скринкастов.
4. Программы для записи и редактирования скринкастов
Существует множество программ для записи скринкастов. В этом уроке автор познакомит вас с двумя самыми крутыми программами. Вы узнаете, в чем их преимущества и различия.
5. Технические аспекты
В этом небольшом уроке мы узнаем о некоторых технических аспектах, которые могут повстречаться вам на этапе создания вашего видеоурока.
6. Типичные ошибки
Это очень важный урок, потому что именно в нем мы разбираем самые популярные ошибки, которые совершают начинающие скринкастеры.
7. Авторы, на которых стоит равняться
Не нужно никого копировать — нужно быть самим собой. Это мы прекрасно знаем. Но в этом уроке, мы познакомимся с двумя замечательными авторами, на которых стоит равняться. Мы должны стараться, чтобы наши скринкасты были лучше, чем у этих ребят.
8. Порядок действия при создании скринкаста
В этом видео автор перечислит вам примерный порядок действия при создании видеоурока для сайта VideoSmile.ru, чтобы вы представляли себе общую схему действий.
ГЛАВА 2. ПРОГРАММА CAMTASIA STUDIO
Подробное изучение лучшей программы для записи профессиональных скринкастов
1. Знакомство с программой
В начальном уроке данной главы мы познакомимся с самой классной программой для записи скринкастов. Выясним, где взять программу Camtasia Studio и как её установить. Разберем интерфейс данной программы и познакомимся с особенностями, которые отличают Camtasia Studio от конкурентов.
2. Что нужно знать перед записью
В этом видеоуроке мы научимся работать с утилитой Camtasia Recorder, которая входит в пакет Camtasia Studio и при помощи которой мы можем записывать видео с экрана монитора.
3. Записываем первый скринкаст
Ура! Этот урок будет посвящен процессу записи нашего первого скринкаста! Мы узнаем, как записать отличный скринкаст при помощи Camtasia Studio.
4. Редактирование записи
Это один из ключевых уроков данной главы. В этом уроке мы научимся редактировать полученную запись. Выясним, как, используя панель Timeline, убрать из нашего скринкаста все лишнее.
5. Окно предпросмотра
В этом видео мы познакомимся с окном предпросмотра и узнаем, чем оно может нам помочь в нашей работе.
6. Импорт файлов в программу
Запись с экрана монитора — это только одна составляющая нашего финального скринкаста. Также в нашем проекте мы можем использовать и другие медиафайлы, например видео, музыку и изображения. В этом видео мы узнаем, как все эти медиафайлы импортировать в наш проект.
7. Добавление и настройка коллаутов
Коллауты — это специальные инструменты, которые помогут сделать наши скринкасты еще более понятными и удобными для зрителей. Этот урок будет полностью посвящен знакомству с коллаутами и их настройке.
8. Добавление горячих клавиш
Очень часто при записи урока мы используем те или иные сочетания клавиш. Чтобы зритель видел, какие клавиши в какой момент времени вы нажимаете, нужно использовать специальные коллауты в виде горячих клавиш. Об этом и пойдет речь в этом уроке.
9. Масштабирование
Иногда в уроке мы ведем работу в определенной части экрана и зритель может не разглядеть, что мы там делаем. Чтобы зрителю были лучше видны те операции, которые мы производим, можно создать анимацию изменения масштаба нашего видеоурока. Как? Узнаете в этом уроке.
10. Работа со звуком
Звук — очень важная часть вашего видеоурока. Программа Camtasia Studio обладает набором инструментов, которые могут сделать звук вашего скринкаста намного приятнее на слух.
11. Переходы
Как правило, резкие переходы между отдельными клипами нашего проекта смотрятся некрасиво и "режут глаз". Чтобы ваш скринкаст смотрелся более профессионально, и переходы между клипами выглядели плавно и незаметно, обязательно посмотрите этот урок.
12. Эффекты курсора
Случается так, что порой в видеоуроке не видно курсора, и это немного усложняет процесс просмотра видеоурока зрителем. Чтобы дополнительно выделить курсор и сделать так, чтобы его было лучше видно в кадре, нужно использовать специальные эффекты для курсора. Подробнее в этом уроке.
13. Визуальные свойства
Визуальные свойства — это различные параметры, при помощи которых мы можем делать все, что угодно, с медиафайлами в нашем проекте. В этом уроке мы подробно познакомимся со всеми визуальными свойствами и выясним, за что каждое из них отвечает.
14. Запись голоса
В программе Camtasia Studio вы с легкостью можете записывать не только полноценные скринкасты, но также и вашу речь. Таким образом вы можете создавать свои личные подкасты. Как это делать, вы узнаете в этом видео.
15. Запись видео с веб-камеры
Думаю, вы видели такие скринкасты, где в кадре, помимо изображения с экрана монитора, также отображается небольшое видео с веб-камеры автора скринкаста. Если вы хотите научиться создавать такие видео, то обязательно изучите данный урок.
16. Создание титров
Текстовые элементы — это неотъемлемая часть любого профессионального скринкаста. При помощи текста вы можете сообщить зрителю какую-нибудь дополнительную информацию. Как правильно работать с текстом в программе Camtasia Studio, вы научитесь в этом видеоуроке.
17. Опросы и тесты
Проведение опросов и тестов внутри видеоурока — это потрясающая возможность, которая превращает ваши скринкасты в удивительный инструмент для современного образования. Как создавать и внедрять такие опросы и тесты в ваши видеоуроки, смотрите в этом видео.
18. Продвинутое редактирование скринкаста
В этом уроке автор научит вас профессиональным приемам редактирования скринкастов, которые он сам постоянно использует на практике.
19. Разбор верхнего меню
Верхнее меню — это панель, при помощи которой мы очень легко можем получить доступ ко многим полезным командам. Какие команды там находятся и как с ними работать — смотрите в этом видеоуроке.
20. Настройки программы Camtasia Studio
Чтобы выжать из программы Camtasia Studio максимум пользы, научитесь настраивать эту программу под себя. Для этого имеется множество интересных настроек, с которыми мы будем знакомиться в этом уроке.
21. Запись PowerPoint презентаций
Power Point — это одна из самых популярных программ для создания презентаций. Миллионы людей: от школьников и до серьезных бизнесменов, используют эту программу в своей работе. Как записать презентацию PowerPoint в виде скринкаста, смотрите в этом видео.
22. Профессиональная работа с веб-камерой
Программа Camtasia Studio имеет огромный функционал для взаимодествия с вашей веб-камерой. Как профессионально записывать видео с вашей веб-камеры, вы узнаете в этом уроке.
23. Интересные фишки Camtasia Recorder
В этом уроке мы узнаем, на что еще способна утилита Camtasia Recorder. Также автор научит вас использовать специальные инструменты выделения прямо в ходе записи скринкаста.
24. Работа с маркерами
При помощи маркеров мы можем выделять определенные моменты нашего видеоурока, и на их основе создавать разделы и главы. Именно этой теме будет посвящен данный урок.
25. Вывод проекта в готовый скринкаст
Вывод скринкаста — это заключительный этап нашей работы. Многие задаются вопросом: как правильно выводить видеоурок, чтобы он впоследствии имел высокое качество и небольшой размер. Обо всем этом мы поговорим в этом видео.
26. Пресеты для вывода
Во время вывода нам не обязательно каждый раз настраивать все параметры вручную. Намного легче использовать специальные пресеты. Именно про пресеты мы и поговорим в этом уроке.
27. Загрузка скринкаста в Интернет
Наш скринкаст готов. Что делать дальше? Загружать в сеть. Как? Куда? Ответы на эти и другие вопросы ждут вас в этом видеоуроке.
28. Размещение скринкаста на сайте
У вас есть свой сайт или блог в Интернете, и вы хотите там разместить свой скринкаст? В этом уроке вы узнаете, как можно это сделать.
29. Создание меню при помощи MenuMaker
MenuMaker — это еще одна классная утилита, которая идет в комплекте с программой Camtasia Studio и при помощи которой вы можете создавать интерактивное меню для ваших видео. В этом уроке мы познакомимся с этой утилитой и создадим наше собственное меню.
30. Как избежать критических ситуаций
Иногда бывает так, что из-за неполадок системы или самой программы Camtasia Studio наши записи и готовые скринкасты бесследно исчезают. Это очень неприятно и обидно, ведь на их создание мы потратили наше драгоценное время. Чтобы избежать таких ситуаций, обязательно изучите данный видеоурок.
31. Самая главная фишка
В заключительном уроке мы подведем итоги по программе Camtasia Studio и узнаем, что делать далее.
ГЛАВА 3. ПРОГРАММА SCREENFLOW
Подробное изучение отличной программы для записи скринкастов
на системе Mac OS
1. Знакомство с программой.
Покупка и установка.
Для системы Mac OS есть свои программы для создания классных скринкастов. Одна из таких программ — это ScreenFlow. В этом уроке мы познакомимся с этой программой, приобретем её и установим на наш компьютер.
2. Запуск программы.
Запись первого скринкаста
В этом уроке мы запишем наш первый скринкаст в программе ScreenFlow. Вы увидите, что создавать скринкасты в этой программе легко и удобно, чему однозначно способствует удобный и продуманный интерфейс.
3. Знакомство с интерфейсом программы
Интерфейс программы ScreenFlow — это просто шедевр. Он сочетает в себе красивый дизайн и богатый функционал. В этом уроке мы разберем интерфейс данной программы, а также познакомимся с основными панелями из которых он состоит.
4. Разбор панели Canvas
Панель Canvas — это холст, на котором мы собираем наш проект. Также на панели Canvas собраны различные команды, которые помогут нам при работе с нашими скринкастами. Больше подробностей вы узнаете в этом видео.
5. Работа на панели Timeline
Панель Timeline, несомненно, одна из важнейших составляющих всей программы ScreenFlow. Именно поэтому автор решил выделить для изучения этой панели целый урок. Из этого урока вы узнаете, как устроена эта панель и как на ней правильно работать.
6. Основы редактирования скринкаста
Это один из ключевых уроков данной главы, так как именно в нем мы познакомимся с процессом редактирования записи нашего скринкаста.
7. Импорт файлов в программу.
Вкладка Media Library
Как правило, в проекте помимо записи с экрана монитора, мы также используем и другие медиафайлы. В этом видеоуроке автор расскажет вам о различных способах импорта медиафайлов в программу ScreenFlow.
8. Вкладка Video Properties.
Удаление зеленого фона. Анимация
В этом уроке мы поговорим о различных параметрах, при помощи которых можем изменять внешний вид нашего проекта. Также, в ходе данного урока, мы научимся создавать анимацию в программе ScreenFlow.
9. Обработка звука
на панели Audio Properties
Звук — это важная часть любого скринкаста. В программе ScreenFlow имеется ряд параметров, предназначенных для обработки звука. В этом видео мы и поговорим о них.
10. Эффекты курсора
и подсказки с горячими клавишами
Чтобы дополнительно выделить курсор в кадре, следует использовать специальные эффекты. Об этих эффектах, а также об аннотациях в виде клавиш мы поговорим в этом видео.
11. Создание коллаутов
Коллауты — это классные инструменты, при помощи которых мы можем создавать различные эффекты в кадре нашего скринкаста. О том, как использовать коллауты, смотрите в этом уроке.
12. Создание аннотаций
При помощи аннотаций мы можем сообщить зрителю какую-нибудь дополнительную информацию, которую, например, забыли упомянуть в скринкасте. Подробнее об аннотациях вы узнаете из этого урока.
13. Работа с текстом
Текст очень часто используется в различных скринкастах. Заголовки, подписи, подсказки — все это создается при помощи текста. В программе ScreenFlow его можно даже анимировать. Обо всем этом смотрите в этом видео.
14. Маркеры и анимированные переходы между клипами
В этом уроке мы немного поговорим про маркеры, при помощи которых может отмечать определенные участки проекта. Но основная часть этого видеоурока будет посвящена переходам и тому, как при помощи переходов можно сделать плавное и эффектное перетекание одного клипа в другой.
15. Продвинутое редактирование
скринкаста
Из этого видеоурока вы узнаете различные приемы и фишки по продвинутому редактированию ваших скринкастов в программе ScreenFlow.
16. Вывод проекта в готовый видеофайл
Процесс вывода готового проекта в видеофайл — это очень важный этап. Как избежать сложностей и получить на выходе качественное видео с небольшим размером, смотрите в этом уроке.
17. Заключительный урок.
Дополнительные фишки по работе в программе
В этом уроке мы подведем итоги по программе ScreenFlow, а также познакомимся еще с несколькими полезными фишками.
ГЛАВА 4. ПРОГРАММА CAMTASIA FOR MAC
Подробное изучение еще одной замечательной программы для записи
скринкастов на системе Mac OS
1. Знакомство с программой.
Покупка и установка
По старой традиции в первом уроке мы приобретаем программу, устанавливаем её на наш компьютер и вкратце знакомимся с ней.
2. Записываем первый скринкаст
В этом уроке мы с вами запишем наш первый скринкаст в программе Camtasia for Mac. Автор поэтапно разберет весь процесс записи скринкаста, чтобы у вас в ходе работы не возникло никаких проблем.
3. Знакомство с интерфейсом программы
Интерфейс — это оболочка программы, с которой контактирует пользователь. В программе Camtasia for Mac интерфейс довольно-таки прост и понятен. Несмотря на это, в данном уроке мы подробно пройдемся по всем основным элементам интерфейса, чтобы работа в программе была для вас максимально удобна.
4. Разбор панели Canvas
Панель Canvas — это панель, предназначенная для просмотра нашего проекта. Помимо основной функции, данная панель предназначена также для определенных манипуляций с нашими клипами. Более подробно обо всем этом мы поговорим в данном уроке.
5. Работа на панели Timeline
Панель Timeline — это одна из важнейших панелей всей программы Camtasia for Mac. Именно на панели Timeline мы производим все основные операции по редактированию нашего скринкаста. В этом уроке мы подробно разберем панель Timeline, а также все кнопки, которые расположены на ней.
6. Изучаем панель настроек
Панель настроек содержит основные параметры, при помощи которых мы может определенным образом изменять наши клипы. Со всеми основными параметрами и настройками мы познакомимся в этом уроке.
7. Основы редактирования скринкаста
Это один из ключевых уроков данной главы, так как именно в нем мы научимся редактировать наш скринкаст.
8. Импорт файлов в программу
Конечно же, помимо самой записи с экрана монитора, в нашем проекте мы можем использовать и другие медиафайлы. Как импортировать эти медиафайлы в программу, вы узнаете, изучив данный урок.
9. Вкладка Annotations
и создание аннотаций
Аннотации — это важный элемент любого профессионального скринкаста. При помощи них мы можем сообщить зрителю, какую-либо дополнительную информацию. Как работать с аннотациями, вы узнаете в этом видео.
10. Анимированные переходы
При помощи анимированных переходов, мы можем создавать эффектную анимацию между отдельными клипами нашего проекта. Это очень классный инструмент, о котором мы поговорим в этом видео.
11. Анимация клипов в Camtasia for Mac
Анимация — без неё никуда. Она делает наш проект более живым и интересным. В создании анимации в программе Camtasia for Mac нет никаких сложностей. Но при этом есть несколько приемов и хитростей, о которых вы обязаны знать. Про все эти фишки автор поведает вам в этом видеоуроке.
12. Видеоэффекты
Как сделать ваш проект более интересным и захватывающим? Используйте различные видеоэффекты, которые вам предоставляет программа Camtasia for Mac. Как использовать и настраивать видеоэффекты, смотрите в этом уроке.
13. Аудиоэффекты
Ваш скринкаст невозможно представить без звука. Звук — это важная часть любого скринкаста. Именно поэтому в программе Camtasia for Mac есть специальные аудиоэффекты, при помощи которых мы можем сделать аудиосоставляющую нашего скринкаста еще лучше и качественнее. Более подробно об аудиоэффектах вы узнаете в этом уроке.
14. Эффекты курсора
Иногда бывает так, что курсор не видно в ходе видеоурока. Это усложняет зрителю процесс просмотра видеоурока. Чтобы исправить эту ситуацию, следовать использовать специальные эффекты курсора. Именно о них пойдет речь в этом уроке.
15. Вывод проекта в готовый видеофайл
Как правильно вывести ваш проект в готовый видеофайл, чтобы он имел хорошее качество и небольшой размер, смотрите в этом уроке.
16. Заключительный урок. Дополнительные
фишки по работе в программе
В этом видео мы подведем итоги по программе Camtasia for Mac и узнаем несколько новых полезных фишек по работе в этой программе.
ГЛАВА 5. ПРОФЕССИОНАЛЬНАЯ ОБРАБОТКА ГОЛОСА
Секреты профессиональной обработки звука
от ведущего саунд-дизайнера радио Europa Plus
1. Основы обработки звука скринкаста.
Программа Adobe Audition
Вы прекрасно знаете, что звук — это очень важная часть профессионального скринкаста. Низкое качество звука может просто убить ваш скринкаст. Видеоурок с плохим звуком смотреть никто не будет. Как сделать так, чтобы ваш скринкаст звучал ярко и профессионально, смотрите в этом уроке!
2. Поиск фоновой музыки для скринкастов
Все чаще профессиональные скринкастеры размещают фоновую музыку в своих скринкастах. Для чего они это делают и где найти фоновую музыку — ответы на эти вопросы ищите в данном видео.
3. Как добиться профессионального
звучания ваших скринкастов. Секреты от
саунд-дизайнера Europa Plus Александра
Карелина
В этом видеоуроке профессиональный саунд-дизайнер Александр Карелин расскажет вам о том, как сделать запись вашего голоса в скринкасте красивой и приятной, как на радио.
4. Добавление обработанного звука
в скринкаст
После обработки звука аудиодорожку следует вернуть в наш скринкаст. Как именно, смотрите в этом видеоуроке.
ГЛАВА 6. ВИДЕОЭФФЕКТЫ
И ВИДЕООБРАБОТКА СКРИНКАСТОВ
Смотреть ваши скринкасты станет намного приятнее!
1. Знакомство с программой After Effects
After Effects — это замечательная программа для обработки видео. Если вы хотите сделать так, чтобы от вашего скринкаста невозможно было оторвать глаз, то обязательно познакомьтесь с программой After Effects с помощью этого урока.
2. Повышение четкости изображения.
Настройка контраста и насыщенности цветов
Часто встречаются скринкасты с очень плохим изображением. Чаще всего оно сильно размыто, и что-то рассмотреть в таком скринкасте просто невозможно. Чтобы исправить эту ситуацию, обязательно изучите данный видеоурок.
3. Создание водяного знака в вашем скринкасте
Водяной знак — это что-то наподобие вашей личной печати, которая указывает, что именно вы являетесь автором того или иного скринкаста. В наше время, когда очень сильно распространено пиратство и воровство контента, без водяного знака в своих скринкастах, просто не обойтись. Обязательно посмотрите этот урок, чтобы защитить себя от различных напастей современного интернета.
4. Добавление вступительной заставки
Профессиональный скринкаст невозможно представить без вступительной заставки. Как добавить вступительную заставку к нашему скринкасту, смотрите в этом уроке.
5. Создание мастер-проекта.
Вывод готового скринкаста
Чтобы каждый раз не создавать новый проект и не тратить на это кучу времени, лучше один раз создать мастер-проект и использовать его для обработки всех ваших скринкастов. Более подробно на эту тему мы поговорим в этом видео.
ГЛАВА 7. СОВЕТЫ ОТ ПРОФЕССИОНАЛОВ
Золотые правила записи по-настоящему крутых скринкастов.
Ваши скринкасты никогда не будут такими, как прежде!
1. Основной смысл любого
качественного скринкаста
В принципе в названии отражен весь смысл данного урока. Мы с вами узнаем основную фишку, которая отличает профессиональный скринкаст от любительского.
2. Подготовка к записи. Написание плана
В этом видео мы более подробно поговорим про один из важнейших этапов в создании скринкастов — про этап подготовки. Узнаем, почему профессионал уделяет подготовке очень много времени.
3. Как записать идеальный скринкаст
без единой оговорки
Из этого урока вы узнаете самый главный секрет, который делает все скринкасты на сайте VideoSmile.ru такими идеальными — без оговорок и запинаний.
4. Проводим уборку и подготавливаем компьютер к записи
Порядок на рабочем месте — порядок в голове. В этом видео автор расскажет вам про то, как максимально быстро приготовить ваш компьютер к записи видеоурока.
5. Повышаем качество звука
Звук — это одна из важнейших составляющих любого скринкаста. Плохое качество звука может загубить ваш профессионально записанный скринкаст. Но, изучив данный урок, вам это не грозит.
6. Создание классных коллаутов
В этом видео вы узнаете, как, используя скучные стандартные келлоуты, создавать эффектные подсказки для ваших зрителей.
7. Сборник небольших советов.
Избавляемся от вредных звуков
В этом уроке собраны небольшие, но при этом весьма полезные советы о том, как вывести ваши скринкасты на новый, более высокий уровень!
8. Как правильно закончить скринкаст
"Всем спасибо, всем пока!" - это не наш случай. Так завершают свои скринкасты только дилетанты. В этом уроке мы выясним, как профессионально закончить видеоурок и извлечь из концовки максимум пользы.
9. Заключение
Вот и подошел к концу наш видеокурс. В этом видео мы подведем некие итоги и узнаем, что нам делать дальше.
Автор (режиссер): Артём Лукьянов
Жанр: Видеоуроки
Продолжительность: 21:20:40
Качество видео: PCRec
Видеокодек: AVC/H.264
Битрейт видео, FPS: ~1952 kb/s, 25-30 FPS
Размер кадра: 1280x720
Аудиокодек: AAC
Битрейт аудио: 128 kb/s(CBR), 2 Ch, 48000 Hz
Скачать обучающий видеокурс (3.75 GB):
Похожие новости
- Fuel for Numbers 1.2
- RapidWeaver 6.3.8
- OptimPrefs 1.1
- Adobe CC 2018 Collection For Mac
- VideoGIF 2.0.8
- Drupal. Уровень 2. Разработка модулей сайта с нуля (2015)
- SQLPro for MySQL 1.0.315
- Total Video2Gif 2.1.0
- Up - Uploader for Instagram 3.10.1
- PDFGuru Pro 3.0.26
- Legends of Aethereus (2013)
- Remotix VNC, RDP & NEAR 5.0
- Network Speed Monitor 2.4.1
- Exodus Wars: Fractured Empire (2015)
- Iridient Developer 3.3.5
- Design Templates for iWork: Pages Keynote Numbers 4.0
- StatusDuck 0.84
- Javascript Интерактивные веб-приложения (2014)
- Big Aperture 1.1.1 для Mac OS
- Dead Age (2018)